Задача: «Добавление источника данных»
Задача: «Создание схемы данных»Задача: «Контроль версий»
Задача: «Создание оповещения»
Задача: «Обзор»
Задача: «Создание отчета»
Задача: «Запись журнала»
Задача: «Добавление участника команды»
Системные требования
Минимальные системные требования следующие:
- процессор: Intel i3, i5. i7 не ниже 5-го поколения или его аналог;
- оперативная память: не менее 4 Мб;
- операционная система: Windows 8/8.1/10 или MacOS 10.12
- скорость локальной сети: не менее 10 Мбит/сек, скорость доступа в сети Интернет не менее 5 Мбит/сек.
- браузер Opera, Chrome, Internet Explorer, Mozila Firefox, Yandex browser, Safari последней
стабильной версии.
Электропитание ПК должно осуществляться от однофазной электрической сети переменного тока с заземлением и номинальным напряжением 220 В и частотой 50 Гц. Рекомендовано использование источника бесперебойного питания
Процесс установки ПО
Демо доступ программы можно получить по адресу: https://app.mlcraft.org/
Данные для входа:
Login: demo@mlcraft.io
Password: demodemo
Установка ПО
1. Для установки Пользователь должен скачать дистрибутив через платформу GitFlic: https://gitflic.ru/project/synmetrix/synmetrix.
2. Получите файл docker-compose :
# in a new directory run
wget -O docker-compose.yml "https://gitflic.ru/project/synmetrix/synmetrix/blob/raw?file=install-manifests%2Fdocker-compose%2Fdocker-compose.yml&inline=false"
# or run
curl "https://gitflic.ru/project/synmetrix/synmetrix/blob/raw?file=install-manifests%2Fdocker-compose%2Fdocker-compose.yml&inline=false" -o docker-compose.yml
3. Следующая команда запустит Synmetrix вместе с базой данных Postgres:
$ docker-compose up -d
Проверьте, запущены ли контейнеры:
$ docker ps
CONTAINER ID IMAGE ... CREATED STATUS PORTS ...
c8f342d086f3 mlcraft/mlcraft-stack ... 1m ago Up 1m 80->8888/tcp ...
30ea14ddaa5e postgres:12 ... 1m ago Up 1m 5432/tcp
На установку уйдет около 2-5 минут, дождитесь сообщения “MLCraft Stack is ready”.
Просмотрите
логи, чтобы понять, завершена ли установка:
docker-compose logs -f
4.Сам Synmetrix будет доступен на http://localhost/
Эндпоинт GraphQL: http://localhost/v1/graphql
Панель Администратора (Hasura Console) будет доступна на http://localhost/console
Выполнение программы
Задача: «Добавление источника данных»
- Условия, при соблюдении которых возможно выполнение операции:Успешная установка системы.
- Подготовительные действия: Не требуются.
- Затрачиваемые ресурсы: 1 минута.
Основные действия в требуемой последовательности:
1. Зайдите в раздел “DataSources” и нажмите на кнопку «Connect».
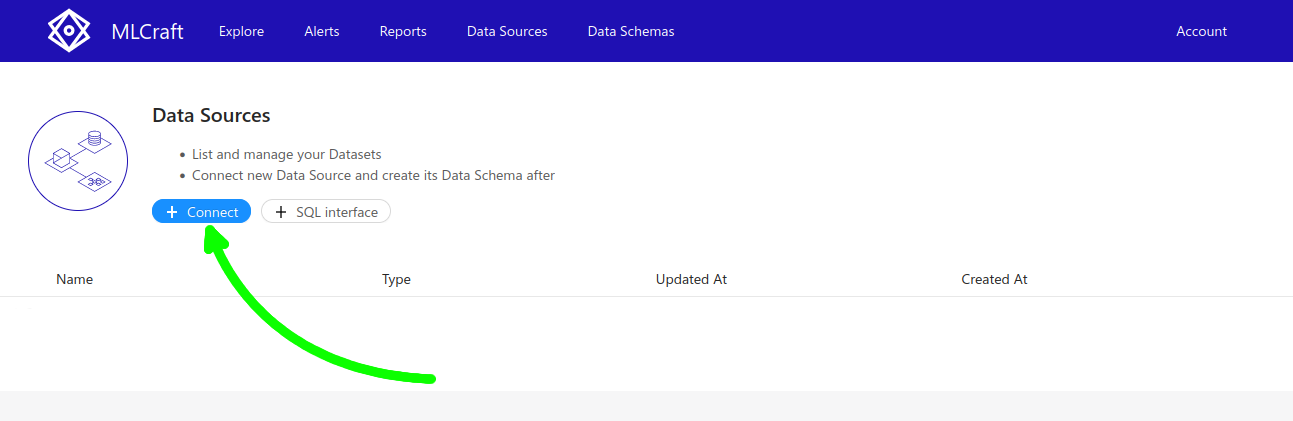
2. Отобразится список доступных типов источников данных. Выберите нужный тип из представленных вариантов.
3. В открывшемся модальном окне заполните все обязательные поля формы. Эти поля могут содержать
сведения о подключении, учетные данные для проверки подлинности и другую соответствующую информацию.
На скриншоте ниже вы можете увидеть модальное окно с формой создания источника данных.
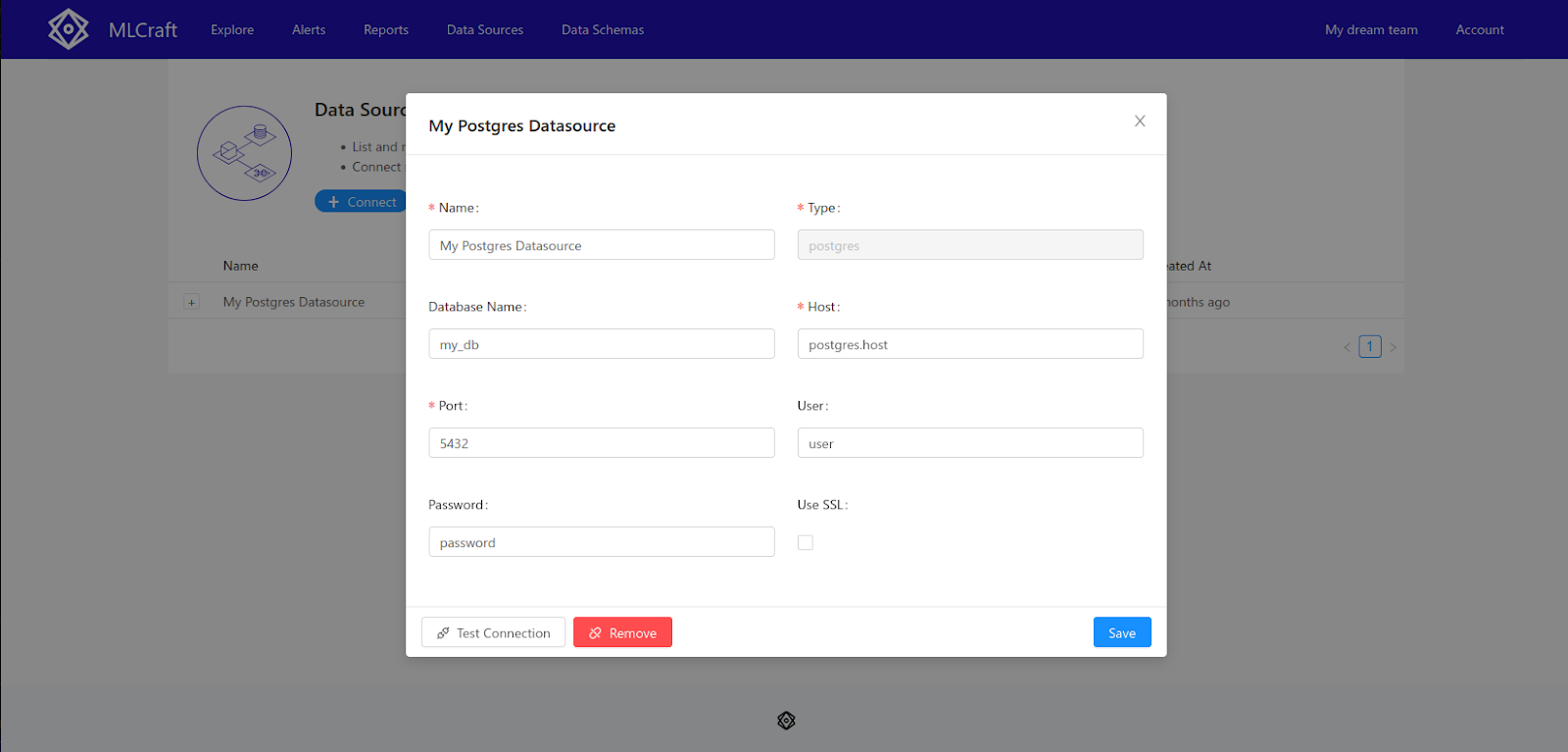
Заключительные действия: нажмите “Save” и закройте окно
Задача: «Создание схемы данных»
- Условия, при соблюдении которых возможно выполнение операции: Успешная установка системы.
- Подготовительные действия: Не требуются.
- Затрачиваемые ресурсы: 1 минута.
- Основные действия в требуемой последовательности:
1. Откройте раздел “Dataschemas” и нажмите “Generate schemas”
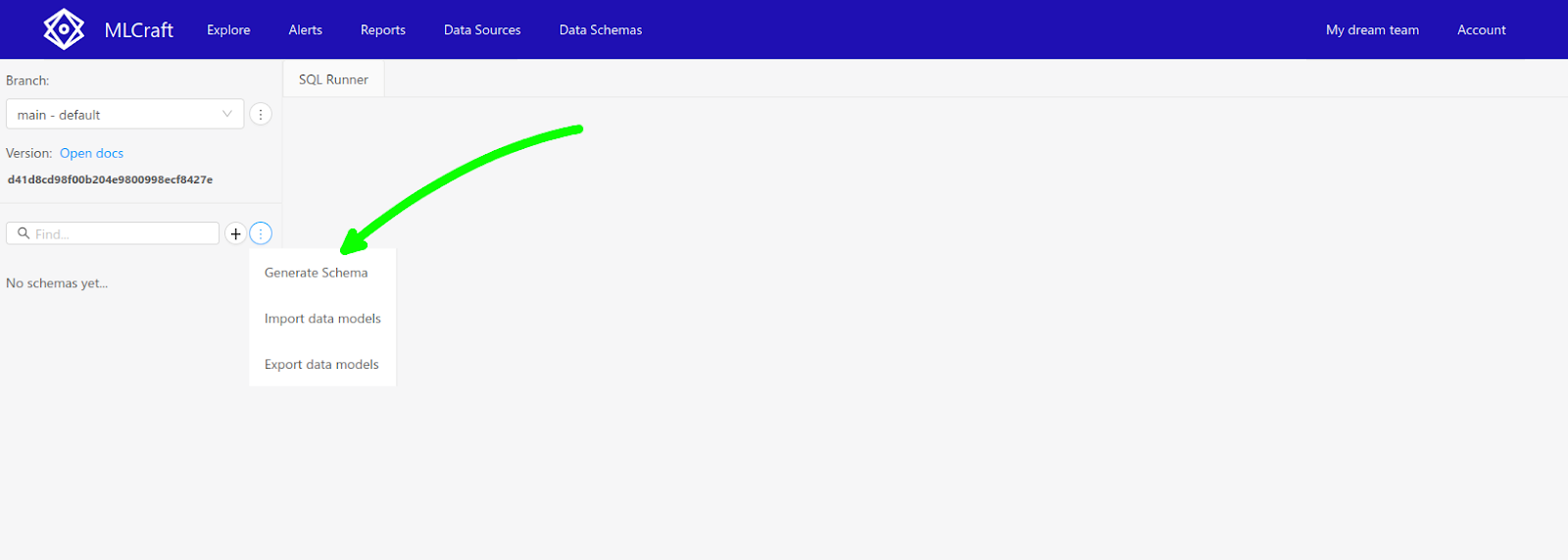
2. В открывшемся окне перейдите к нужным разделам, открыв соответствующие вкладки, и поставьте
галочки напротив таблиц или метрик, которые вы хотите проанализировать, и нажмите кнопку «Generate»
(указана стрелкой на скриншоте ниже).
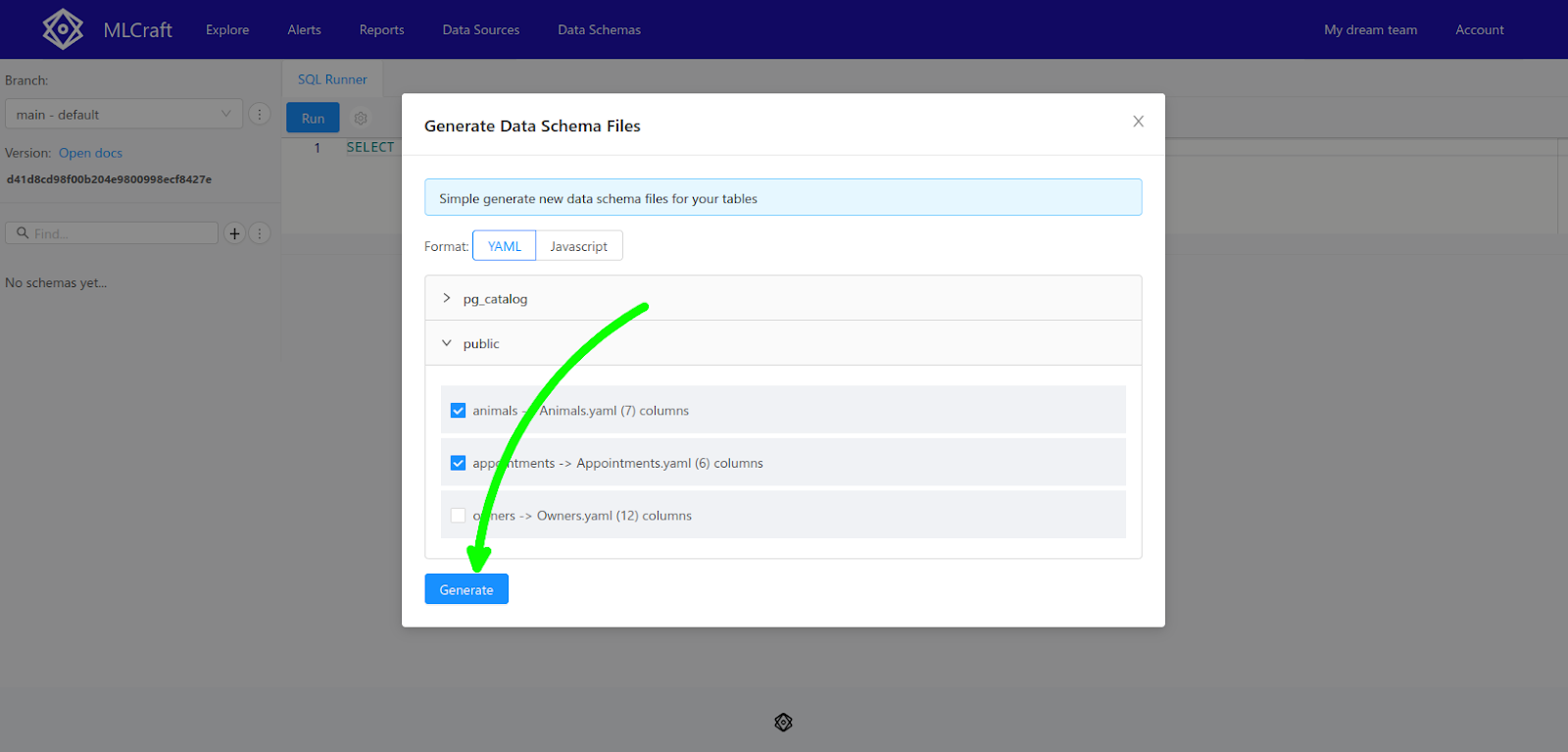
Теперь вы должны увидеть сгенерированные файлы схемы данных в правом столбце. Вы можете свободно редактировать свои схемы данных по мере необходимости, добавляя и удаляя меры и измерения. Все ваши изменения будут отслеживаться системой контроля версий.
Заключительные действия: Закройте раздел
Задача: «Контроль версий»
- Условия, при соблюдении которых возможно выполнение операции:Успешная установка системы.
- Подготовительные действия: Не требуются.
- Затрачиваемые ресурсы: 1 минута.
Основные действия в требуемой последовательности:
1. Чтобы просмотреть сохраненные версии, откройте выпадающее меню, расположенное в левом верхнем углу страницы, и выберите опцию «Show versions» (как показано на скриншоте ниже).
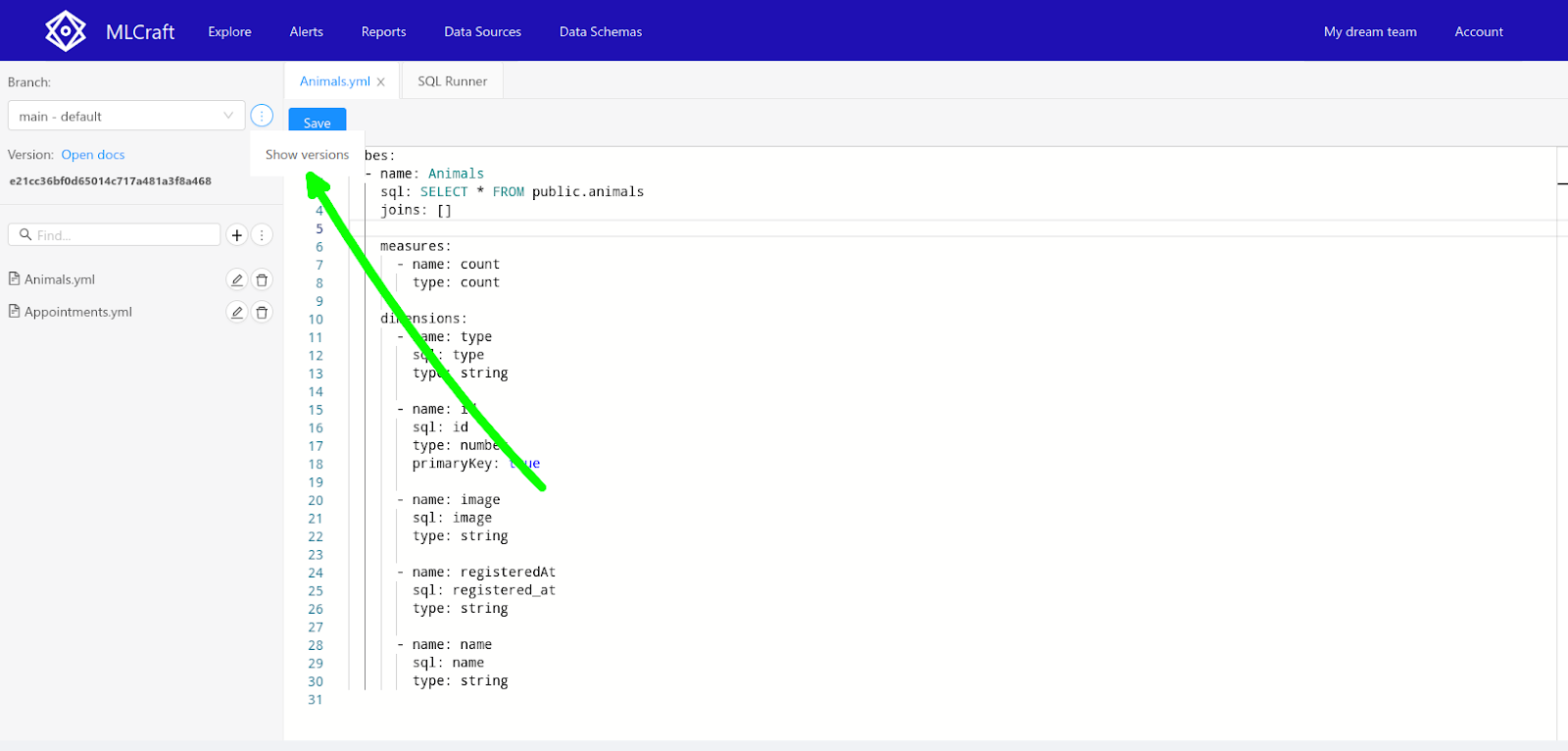
2. В открывшемся окне вы увидите все сохраненные версии схем данных (как показано на скриншоте ниже). Развернув строки, вы можете просмотреть файлы и их содержимое. Чтобы вернуться к определенной версии, просто нажмите кнопку «Восстановить» рядом с ней, и она станет текущей версией.
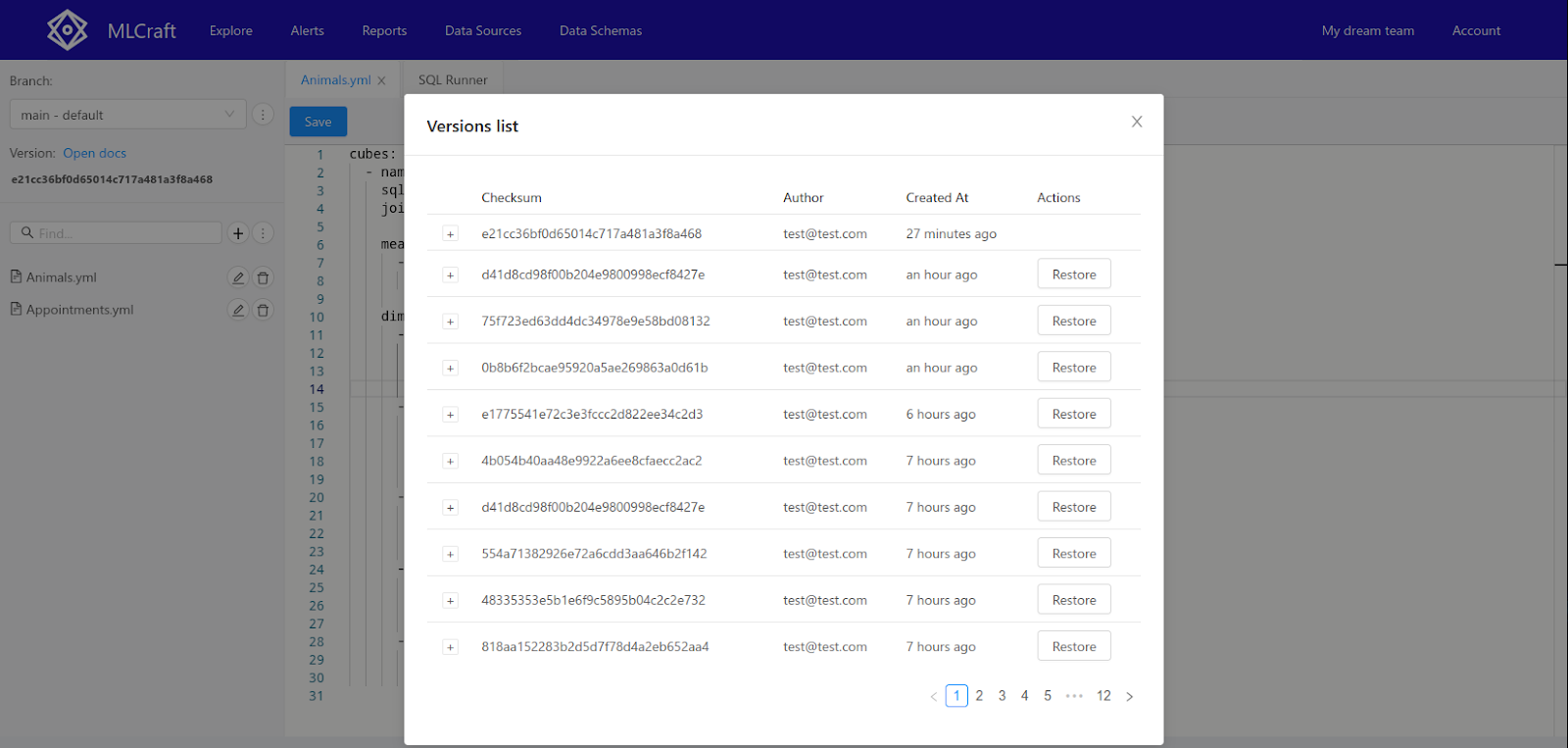
3. Кроме того, система управления версиями позволяет создавать отдельные ветви версий, что может помочь вам переключаться между версиями более эффективно, чем восстановление версий в одной ветви.
4. Чтобы создать ветку, откройте список ветвей, расположенный в левом верхнем углу страницы, введите в поле название новой ветви и нажмите кнопку со значком плюса.
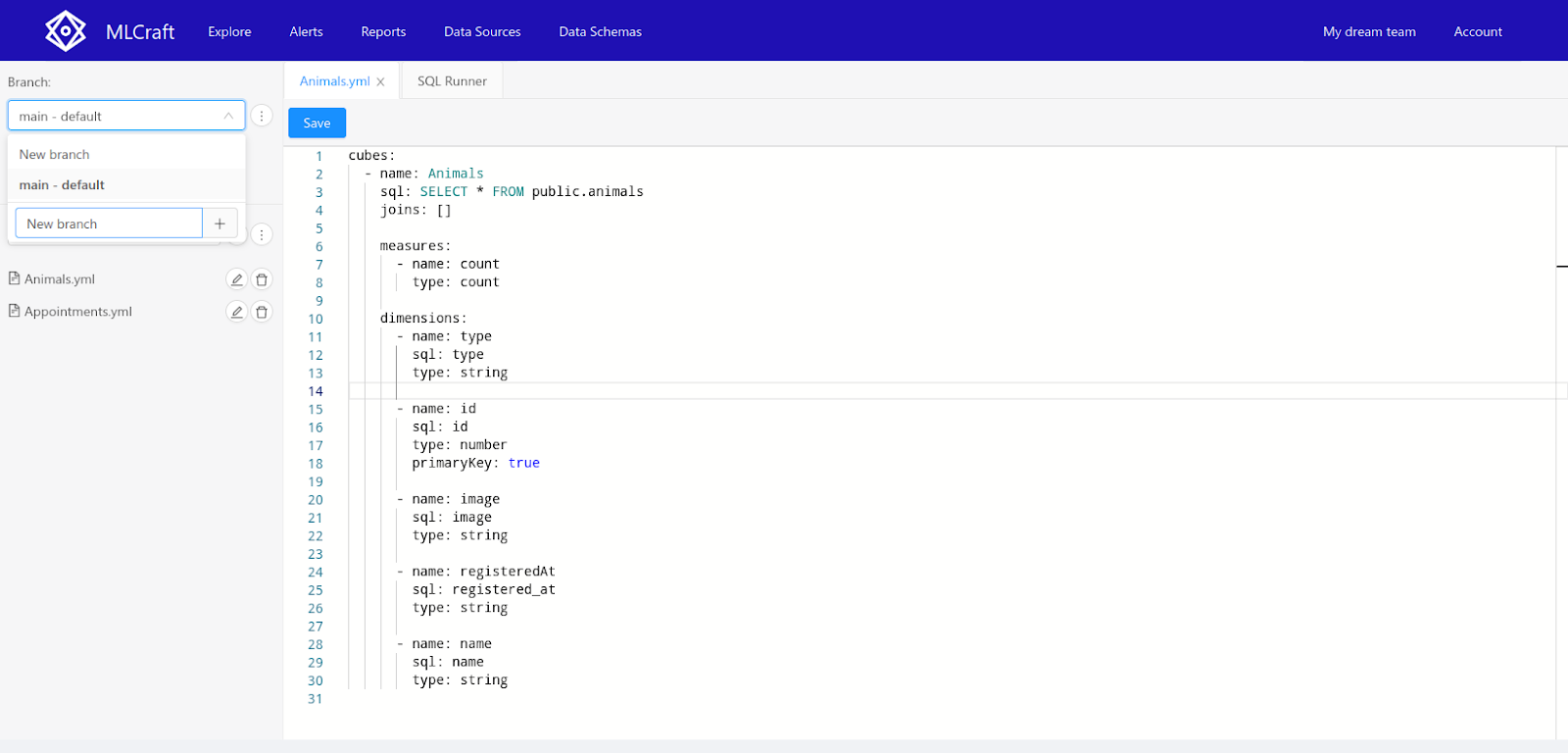
5. Это создаст новую ветвь с текущим состоянием. Для работы с новой веткой нужно переключиться на нее, а затем сделать ее веткой по умолчанию, нажав кнопку «Set as a default» (показана на скриншоте).
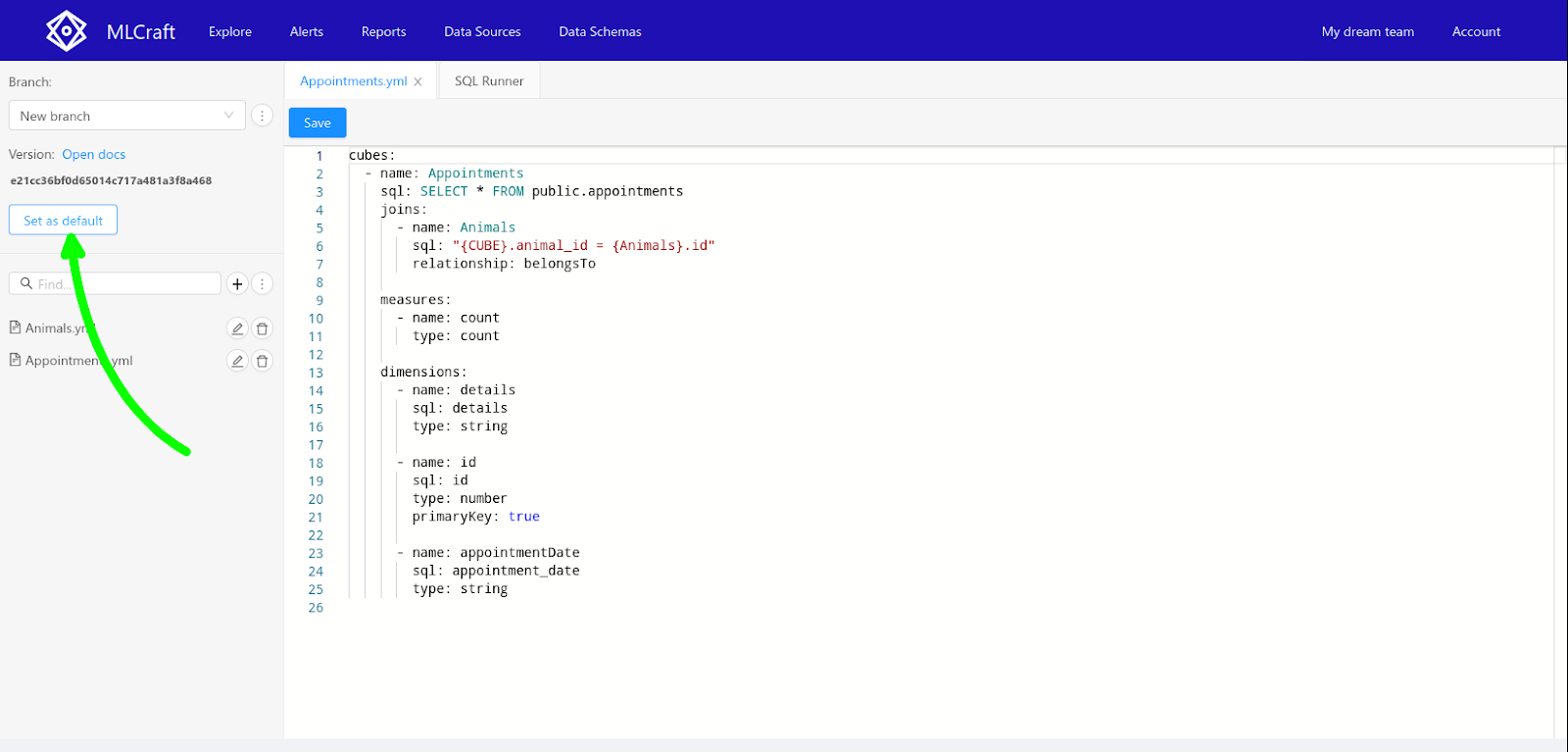
Заключительные действия: Закройте раздел
Задача: «Создание оповещения»
- Условия, при соблюдении которых возможно выполнение операции:Успешная установка системы.
- Подготовительные действия: Не требуются.
- Затрачиваемые ресурсы: 1 минута.
Основные действия в требуемой последовательности:
1. Нажмите кнопку «Create» на странице «Alerts».
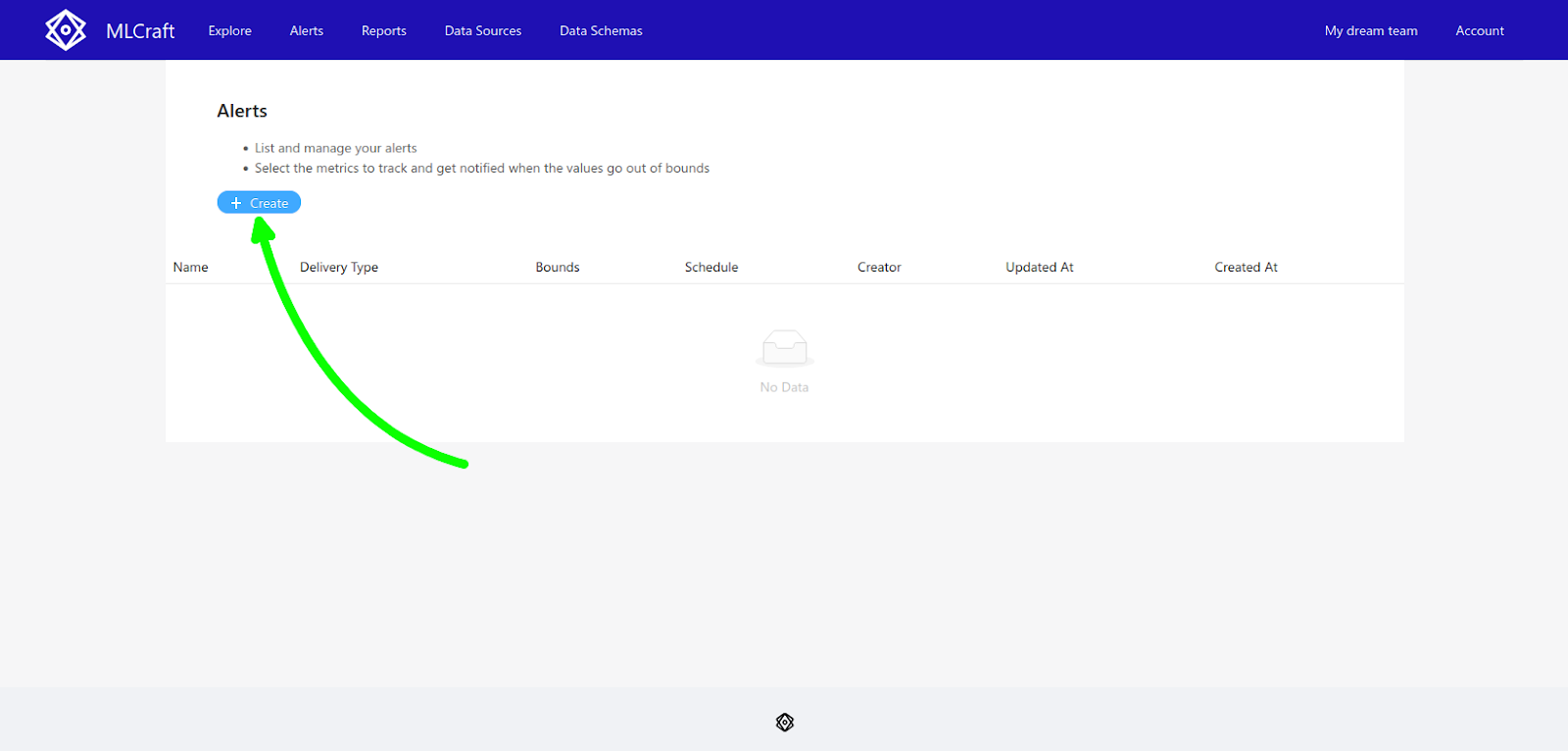
2. Выберите пункт назначения, куда будут отправляться оповещения. Вы можете выбрать между Webhook, Slack или электронной почтой в зависимости от ваших предпочтений и интеграций.
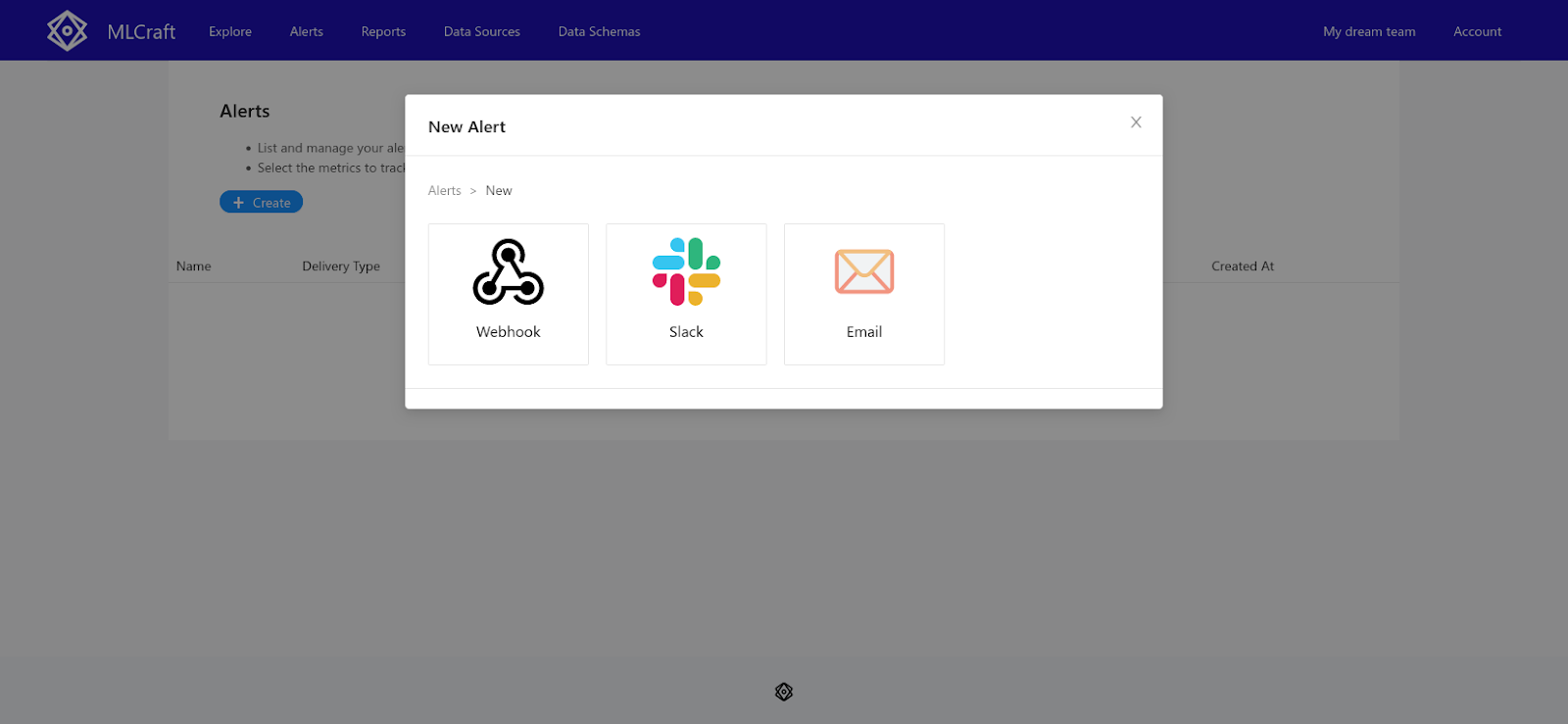
3. Заполните форму оповещения, указав следующие данные:
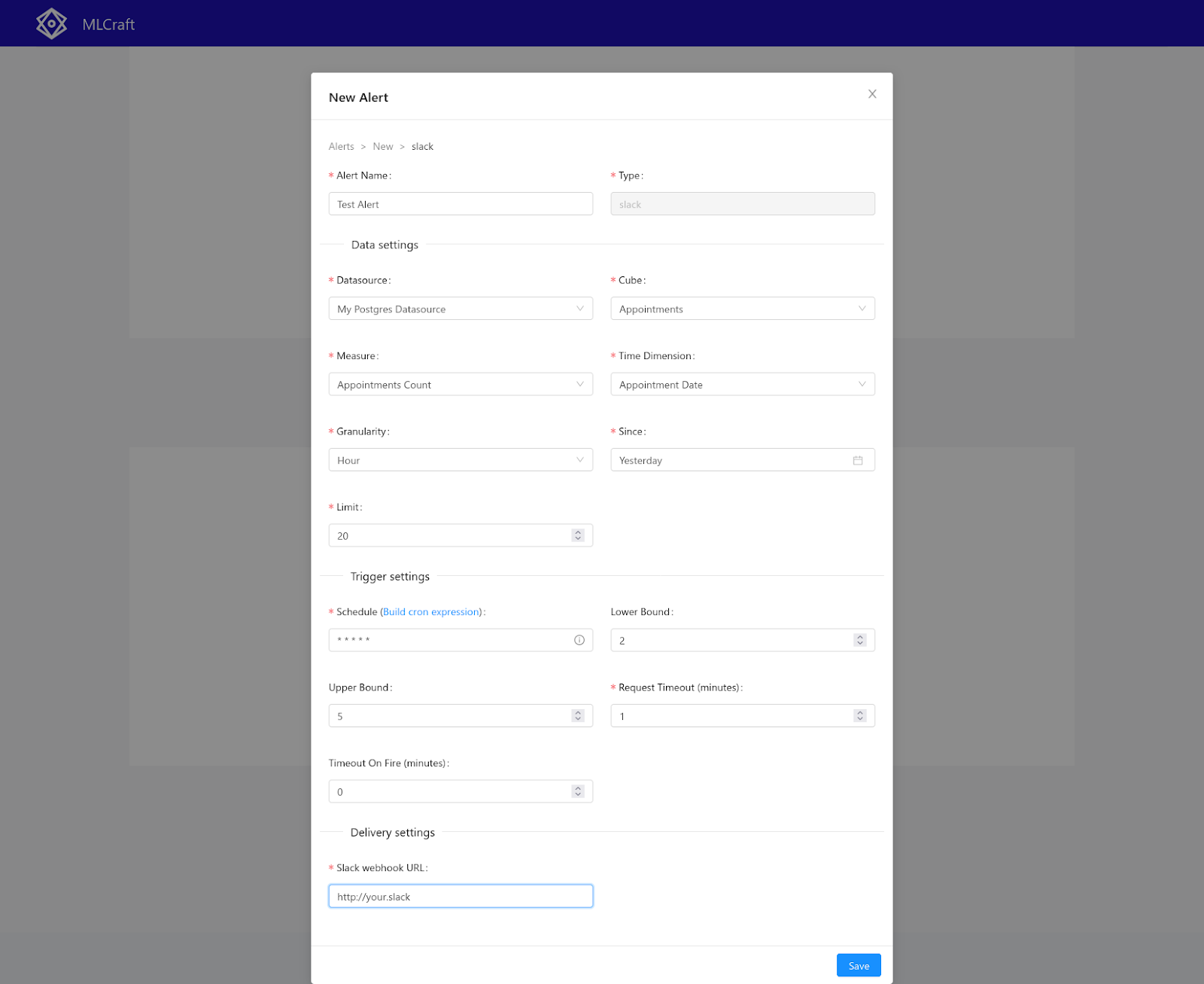
Alert Name: введите имя, определяющее назначение и содержание оповещения.
Настройки данных:
- Datasource: выберите источник данных, из которого оповещение будет извлекать данные.
- Cube: выберите куб, содержащий необходимые метрики и измерения для оповещения.
- Measure: выберите метрику, которую вы хотите отслеживать для запуска оповещения.
- Time Dimension: выберите измерение времени, которое будет использоваться для анализа данных с течением времени.
- Granularity: укажите уровень детализации данных на основе времени (например, день, неделя, месяц).
- Since: Установите начальную точку, с которой начинается анализ данных.
- Limit: укажите максимальное количество записей, которые будут учитываться для оповещения.
Настройки оповещения:
- Schedule: Настройте частоту, с которой будут оцениваться условия оповещения, установив расписание (например, каждый час, ежедневно, еженедельно).
- Lower Bound: установите нижнее пороговое значение, которое инициирует оповещение.
- Upper Bound: установите верхнее пороговое значение, которое инициирует оповещение.
- Request Timeout (minutes): Определите максимальное время, необходимое для завершения запроса данных.
- Тimeout On Fire (minutes): укажите продолжительность, по истечении которой оповещение считается «сработавшим», если условие остается верным.
Настройки доставки: Доступные поля в этом разделе зависят от выбранного способа доставки оповещения. Вот несколько распространенных вариантов:
- Webhook: введите URL-адрес конечной точки веб-перехватчика, куда будут отправляться уведомления об оповещениях.
- Slack: укажите канал Slack или идентификатор пользователя, на который будут доставляться уведомления об оповещениях.
- Email: введите адреса электронной почты получателей, которые будут получать уведомления об оповещениях.
Заключительные действия: После того, как вы завершили настройки, нажмите кнопку «Сохранить», чтобы создать оповещение и начать мониторинг указанных условий.
Задача: «Обзор»
- Условия, при соблюдении которых возможно выполнение операции: Успешная установка системы.
- Подготовительные действия: Не требуются.
- Затрачиваемые ресурсы: 1 минута.
Основные действия в требуемой последовательности:
1. Для начала работы необходимо выбрать необходимые меры и размеры (зона 1 на скриншоте ниже).
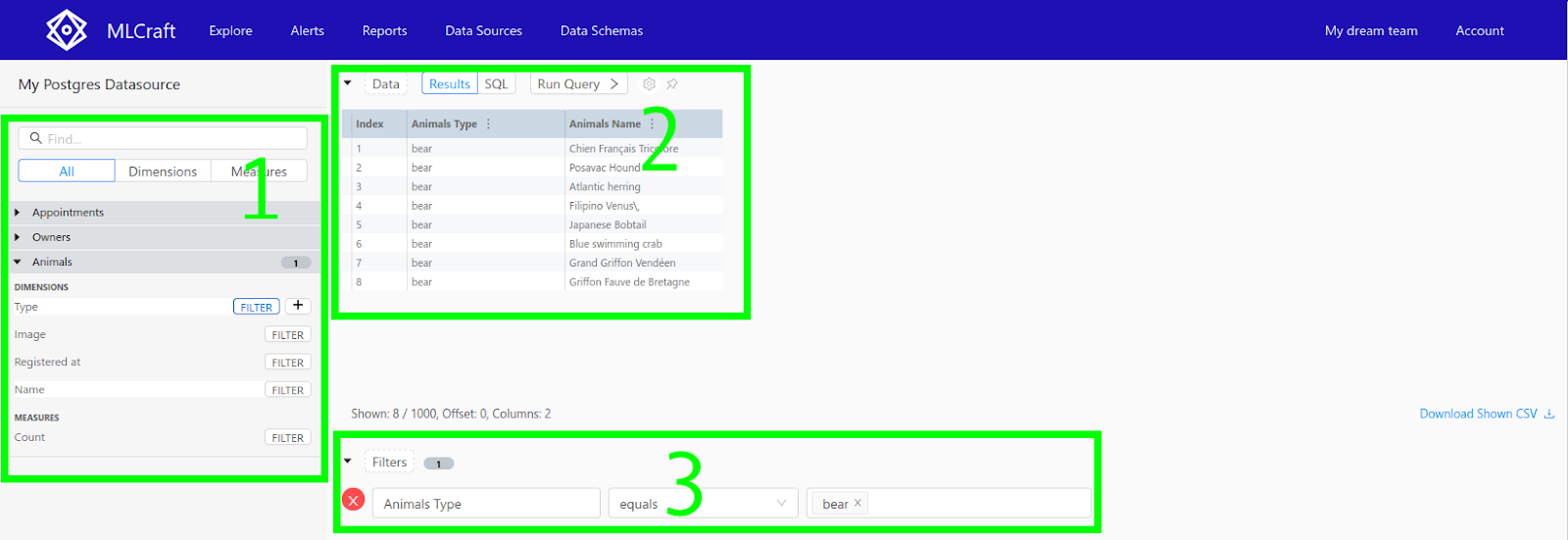
2. При необходимости вы можете настроить фильтры, нажав кнопку “Filter” и указав условия (зона 3 на скриншоте).
3. Чтобы запросить данные, нажмите кнопку «Run query» (в верхней части зоны 2). После того, как запрос будет выполнен, вы увидите таблицу с данными. Дополнительные настройки запросов и таблиц можно найти в меню, доступ к которому можно получить, щелкнув значок шестеренки рядом с кнопкой запроса. Вы также можете просмотреть запрос, созданный системой, переключив представление результатов слева от кнопки запроса.
Заключительные действия: закрыть раздел
Задача: «Создание отчета»
- Условия, при соблюдении которых возможно выполнение операции: Успешная установка системы.
- Подготовительные действия: Не требуются.
- Затрачиваемые ресурсы: 1 минута.
Основные действия в требуемой последовательности:
1. Нажмите кнопку «Create» на странице «Reports».
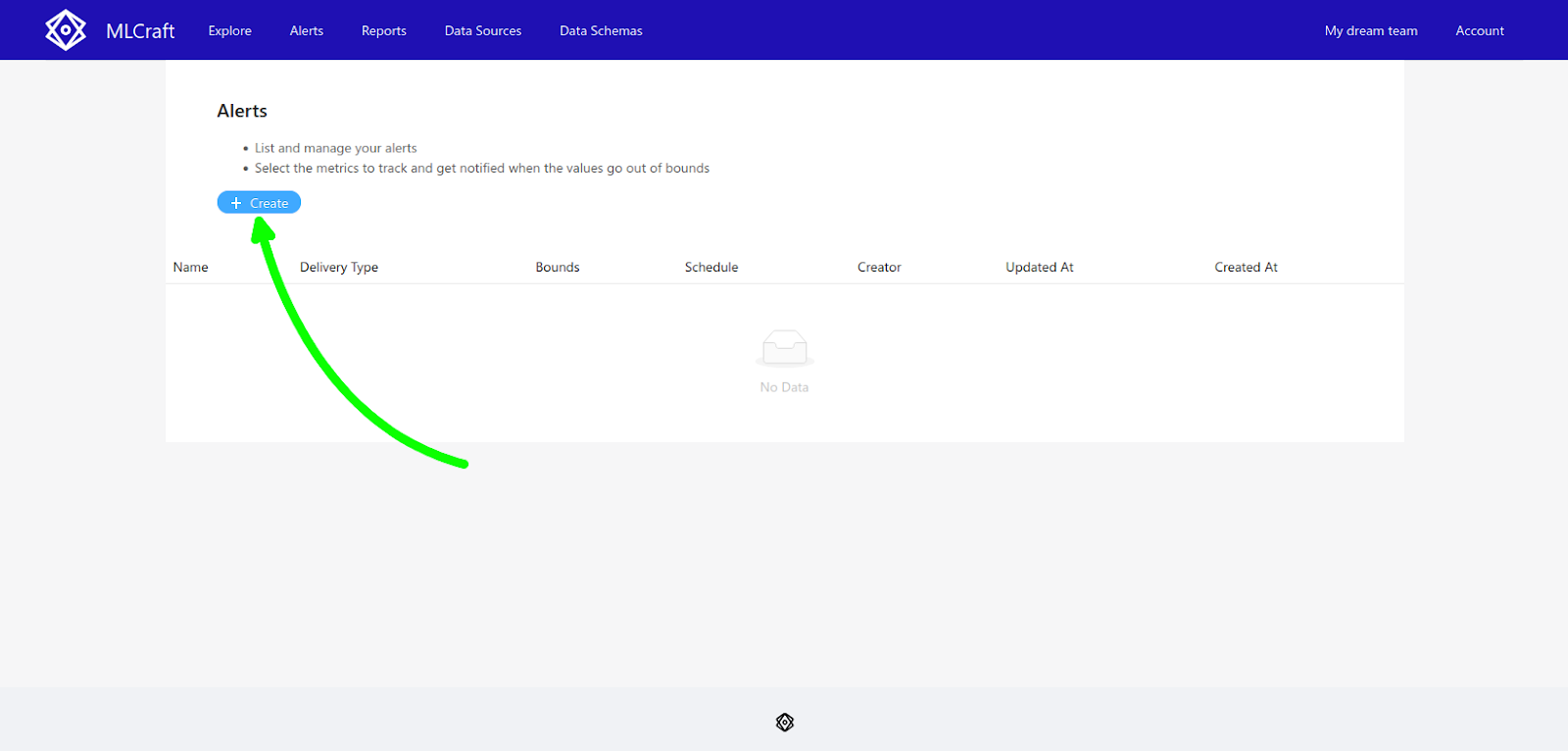
2. Выберите пункт назначения, куда будут отправляться оповещения. Вы можете выбрать между Webhook, Slack или электронной почтой в зависимости от ваших предпочтений и интеграций.
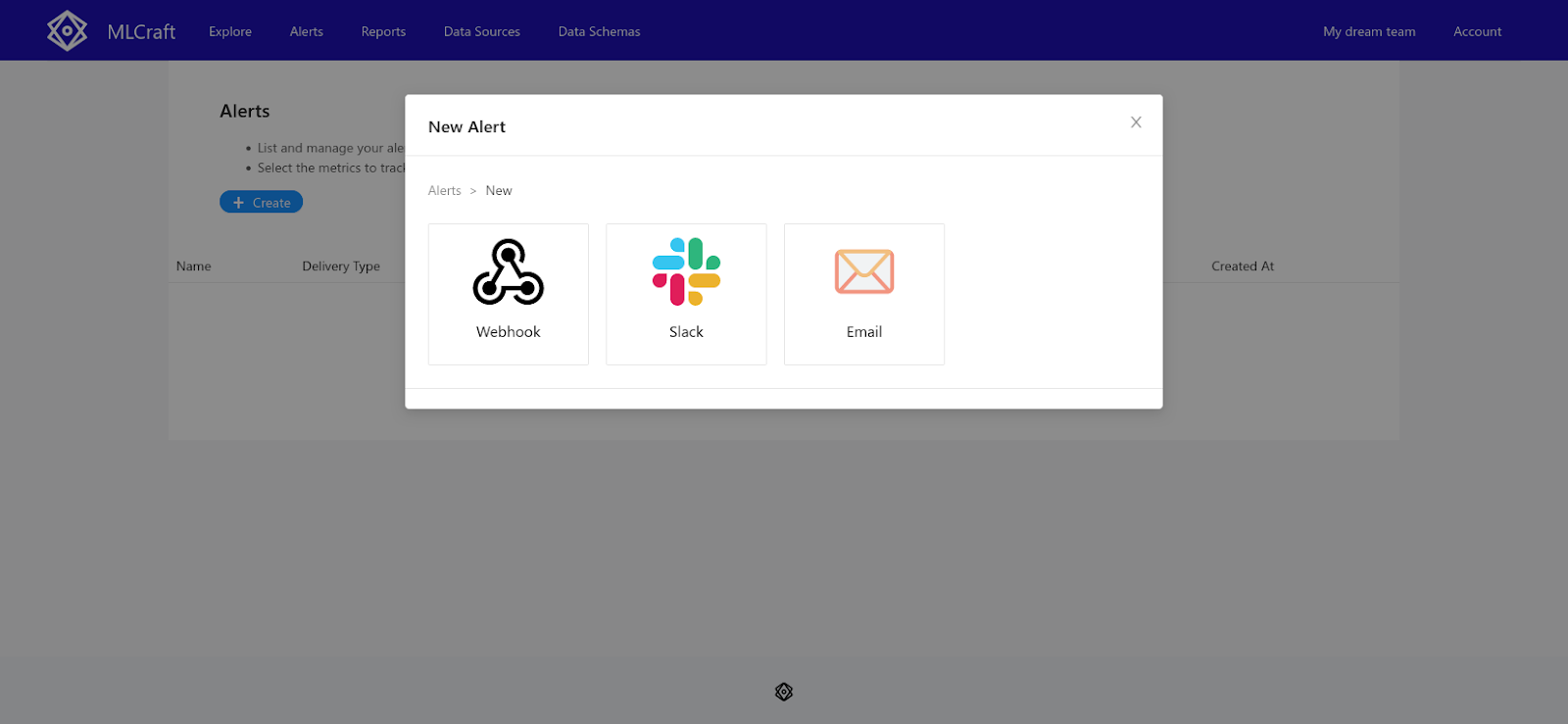
3. Заполните форму оповещения, указав следующие данные:
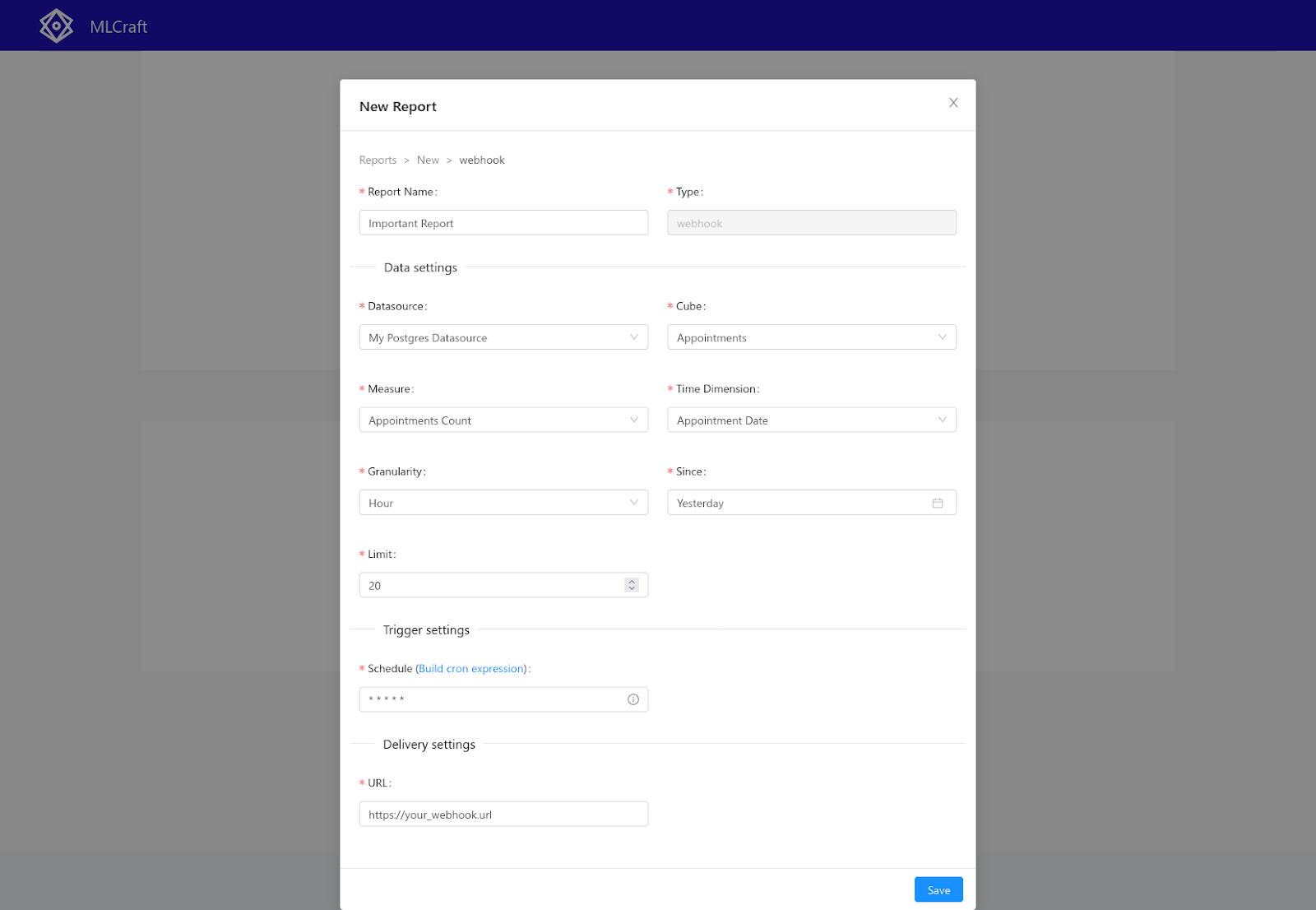
Report Name: введите имя, определяющее назначение и содержание оповещения.
Настройки данных:
- Datasource: выберите источник данных, из которого отчет будет извлекать данные.
- Cube: выберите куб, содержащий необходимые метрики и измерения для отчета.
- Measure: выберите метрику, которую вы хотите проанализировать в отчете.
- Time Dimension: выберите измерение времени, которое будет использоваться для разбивки данных во времени.
- Granularity: укажите уровень детализации данных на основе времени (например, день, неделя, месяц).
- Since: Установите начальную точку, с которой начинается анализ данных.
- Limit: укажите максимальное количество записей, отображаемых в отчете.
Настройки триггера:
- Schedule: Настройте частоту, с которой будет выполняться отчет, установив расписание (например, ежедневно, еженедельно, ежемесячно).
Настройки доставки: Доступные поля в этом разделе зависят от выбранного способа доставки отчета. Вот несколько распространенных вариантов:
- Webhook: введите URL-адрес конечной точки веб-перехватчика, куда будет отправлен отчет.
- Slack: укажите канал Slack или идентификатор пользователя, на который будет доставлен отчет.
- Email:введите адреса электронной почты получателей, которые получат отчет.
Заключительные действия: нажмите кнопку «Save» и закройте раздел
Задача: «Запись журнала»
- Условия, при соблюдении которых возможно выполнение операции: Успешная установка системы.
- Подготовительные действия: Не требуются.
- Затрачиваемые ресурсы: 1 минута.
Основные действия в требуемой последовательности:
1. Перейдите на страницу «Logs» в интерфейсе проекта.
2. Просмотрите список журналов, который содержит такие сведения, как сведения о запросе, время выполнения, метки времени начала и окончания, а также фактический обрабатываемый запрос.
3. Нажмите на запись журнала, чтобы развернуть ее и получить доступ к дополнительной технической информации, если таковая имеется.
4. Используйте журналы в качестве ресурса для устранения неполадок, оптимизации производительности и
получения аналитических сведений о внутренней работе службы Cube.js.
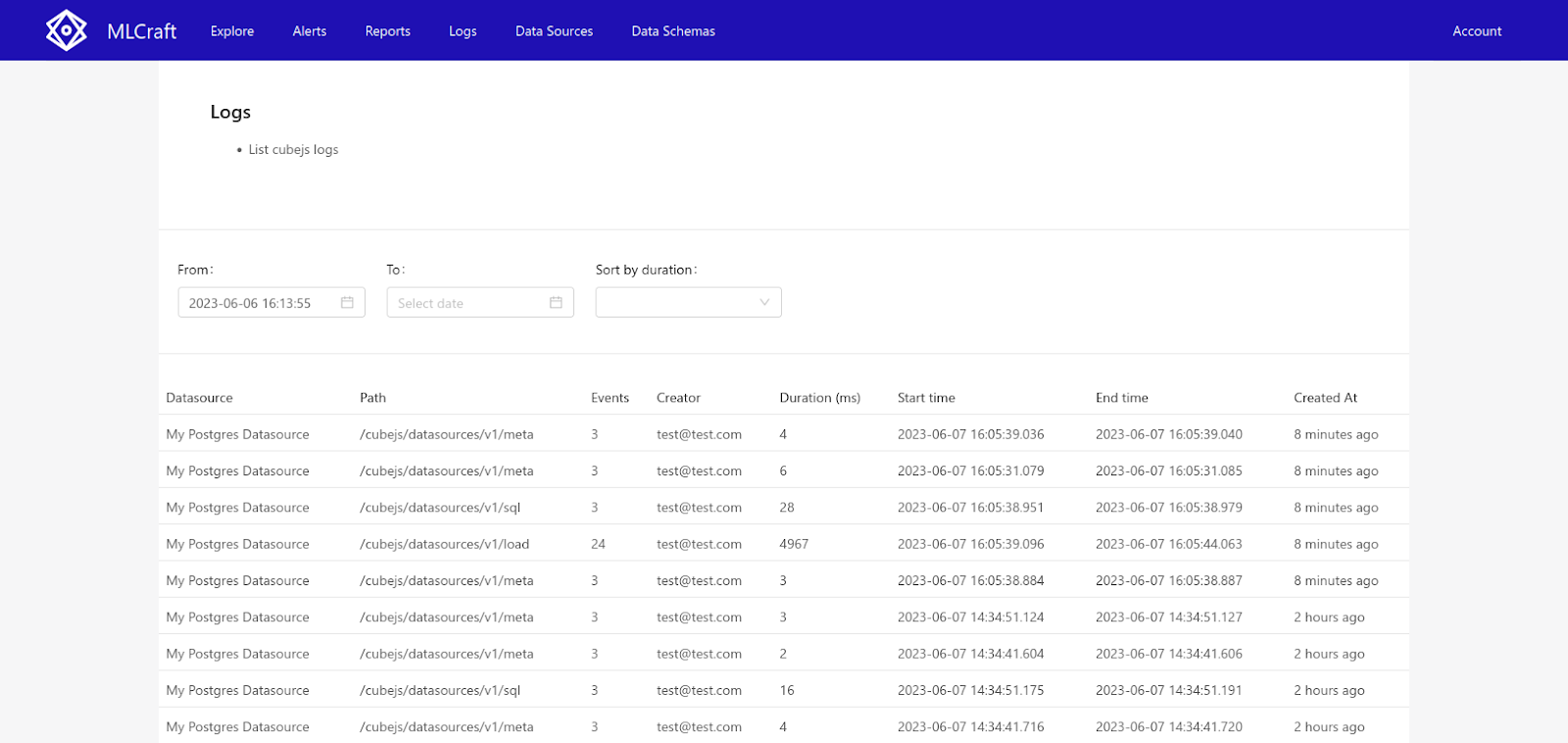
Заключительные действия: закройте раздел
Задача: «Добавление участника команды»
- Условия, при соблюдении которых возможно выполнение операции: Успешная установка системы.
- Подготовительные действия: Не требуются.
- Затрачиваемые ресурсы: 1 минута.
Основные действия в требуемой последовательности:
1. Наведите курсор на свою учетную запись в правом верхнем углу страницы.
2. В выпадающем меню выберите «Команда».
На странице Группа можно выполнить следующие действия:
1. Пригласите новых пользователей присоединиться к команде, указав их адреса электронной почты.
2. Назначьте роли и уровни доступа членам команды. Роли могут различаться в зависимости от системы управления доступом.
3. Управляйте доступом к определенным функциям и ресурсам проекта для каждого члена команды.
4. Просматривайте и управляйте списком членов команды, включая информацию об их ролях.
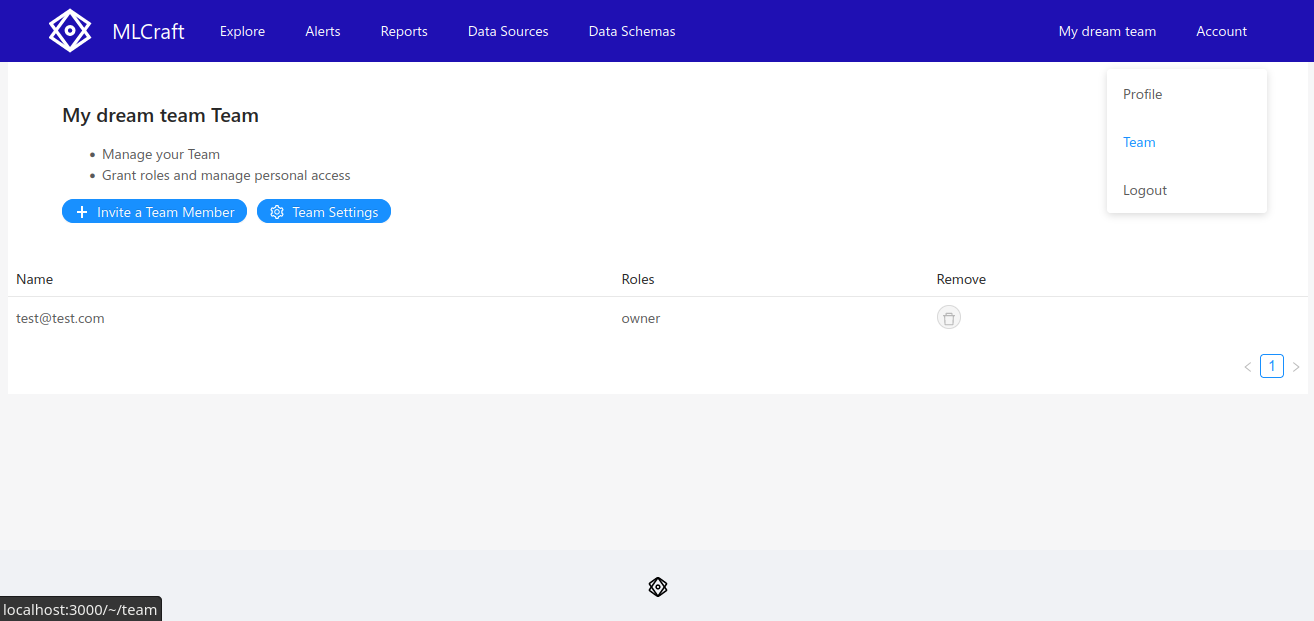
Заключительные действия: закройте раздел