Описание и назначение ПО
Основные компоненты платформы
Задача: «Добавление источника данных»
Задача: «Создание схемы данных»Задача: «Контроль версий»
Задача: «Создание оповещения»
Задача: «Обзор»
Задача: «Создание отчета»
Задача: «Запись журнала»
Задача: «Добавление участника команды»
Аннотация
Настоящий документ содержит сведения о функциональных характеристиках ПО “Synmetrix (Синметрикс)” (далее — ПО), а также информацию, необходимую для его эксплуатации, в том числе информацию о технологическом стеке ПО, назначении ПО и т.д.
Описание и назначение ПО
ПО «Synmetrix (Синметрикс)» (далее — программа, ПО) — программное обеспечение, представляющее собой инструментарий для работы с данными, предназначенный для инженеров данных, аналитиков и менеджеров. Он позволяет создавать и управлять моделями данных, контролировать версии этих моделей, следить за изменениями метрик и организовывать работу с ними, а также передавать метрики другим потребителям данных с помощью различных интерфейсов: REST, GraphQL или SQL.
Область применения ПО - это любая сфера, где требуется обработка, анализ и передача больших объемов данных, включая, но не ограничиваясь, финансовым сектором, розничной торговлей, электроэнергетикой, производством, исследованиями и разработкой, здравоохранением и т.д.
Функциональные возможности ПО включают:
- Создание моделей данных для организации необработанных данных в значимые бизнес-показатели.
- Контроль версий моделей данных, позволяющий отслеживать изменения и быстро возвращаться к стабильным версиям.
- Управление метриками, включая отслеживание их изменений, привязку к владельцам и участникам.
- Создание SQL-интерфейса для доступа к метрикам.
- Систему отправления отчетности (метрик) по расписанию через разные каналы связи.
- Систему предупреждения пользователя об изменении метрик.
- Импорт и экспорт моделей данных.
- Генерацию документации из моделей данных.
Основные компоненты платформы
К основным функциональным компонентам платформы относятся:
Страница предоставляет удобный интерфейс для добавления различных источников данных в проект. Он предлагает широкий выбор возможных баз данных, драйверов и других решений для хранения данных, что дает вам гибкость в выборе правильного варианта под ваши потребности.
Страница Dataschemas — это мощный инструмент для создания схем данных и управления ими в проекте. Это позволяет вам определить структуру и взаимосвязи ваших данных, обеспечивая согласованность и целостность. Схемы данных генерируются с помощью Cube.js, мощной аналитической платформы API с открытым исходным кодом. Кроме того, на этой странице представлены функции для управления версиями схем и выполнения SQL-запросов к связанным источникам данных.
Здесь можно настроить уведомления на основе предопределенных условий в данных. Когда указанные условия будут выполнены, сработает оповещение и вы будете уведомлены выбранным вами способом.
Позволяет исследовать данные из выбранного источника данных. Он позволяет собирать наборы данных с использованием мер и измерений и предлагает широкий спектр фильтров для более точного анализа данных.
На странице “Reports” можно отслеживать метрики с нужной периодичностью.
предназначена для управления внутренней работой службы Cube.js. Он позволяет просматривать запросы и события, которые происходят во время обработки этих событий. Вы можете получить доступ к таким сведениям, как время выполнения, время начала и окончания, фактический запрос и дополнительные технические сведения. Это позволяет отслеживать и анализировать производительность и поведение службы Cube.js.
Страница используется для создания команды и управления ею в рамках проекта. Он позволяет приглашать новых пользователей и назначать роли и уровни доступа членам команды.
Задача: «Добавление источника данных»
- Условия, при соблюдении которых возможно выполнение операции:Успешная установка системы.
- Подготовительные действия: Не требуются.
- Затрачиваемые ресурсы: 1 минута.
Основные действия в требуемой последовательности:
1. Зайдите в раздел “DataSources” и нажмите на кнопку «Connect».
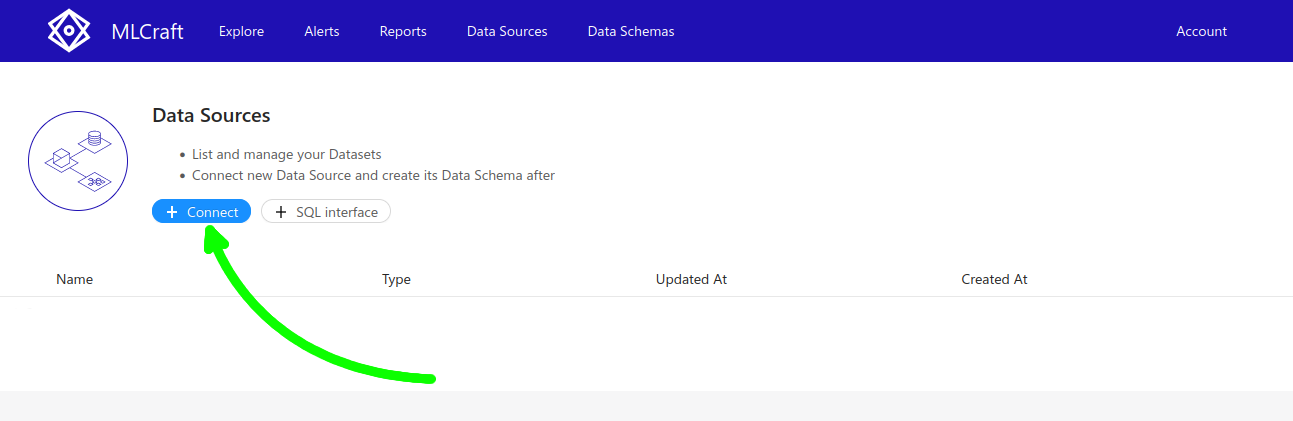
2. Отобразится список доступных типов источников данных. Выберите нужный тип из представленных вариантов.
3. В открывшемся модальном окне заполните все обязательные поля формы. Эти поля могут содержать
сведения о подключении, учетные данные для проверки подлинности и другую соответствующую информацию.
На скриншоте ниже вы можете увидеть модальное окно с формой создания источника данных.
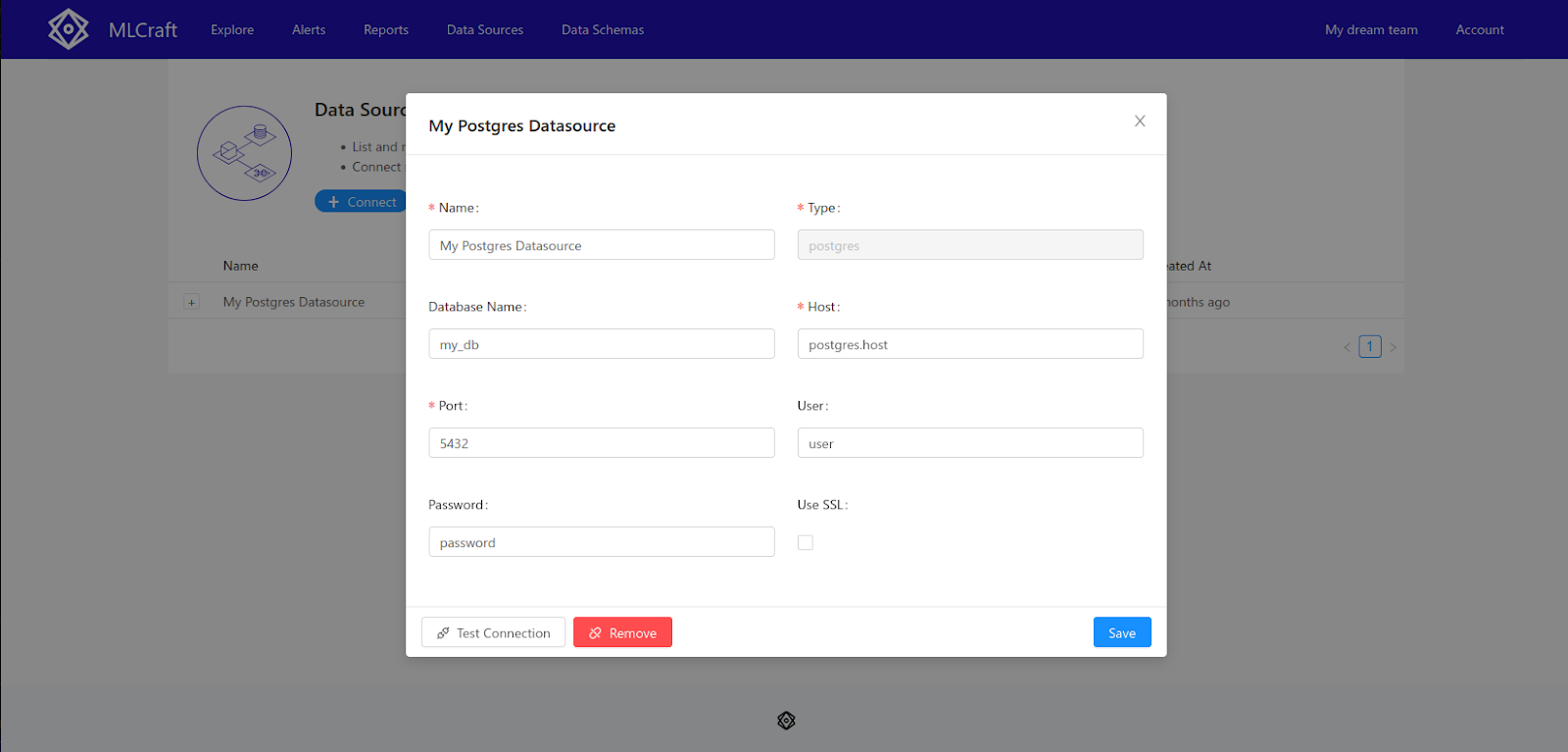
Заключительные действия: нажмите “Save” и закройте окно
Задача: «Создание схемы данных»
- Условия, при соблюдении которых возможно выполнение операции: Успешная установка системы.
- Подготовительные действия: Не требуются.
- Затрачиваемые ресурсы: 1 минута.
- Основные действия в требуемой последовательности:
1. Откройте раздел “Dataschemas” и нажмите “Generate schemas”
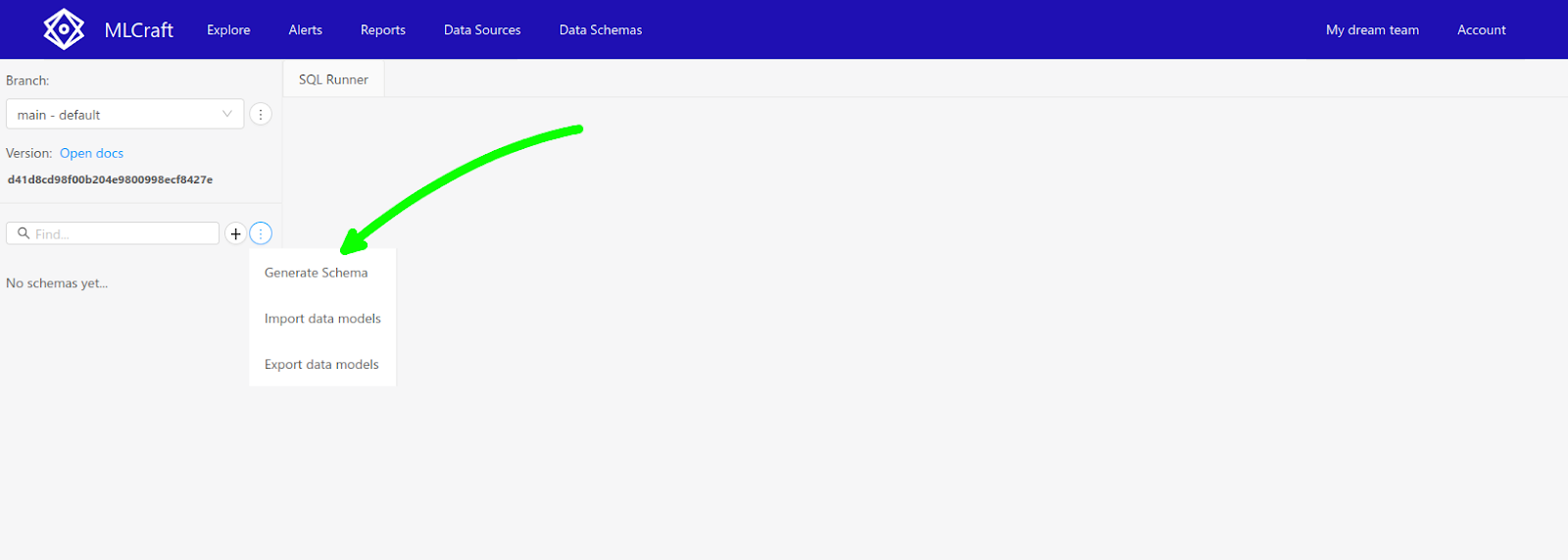
2. В открывшемся окне перейдите к нужным разделам, открыв соответствующие вкладки, и поставьте
галочки напротив таблиц или метрик, которые вы хотите проанализировать, и нажмите кнопку «Generate»
(указана стрелкой на скриншоте ниже).
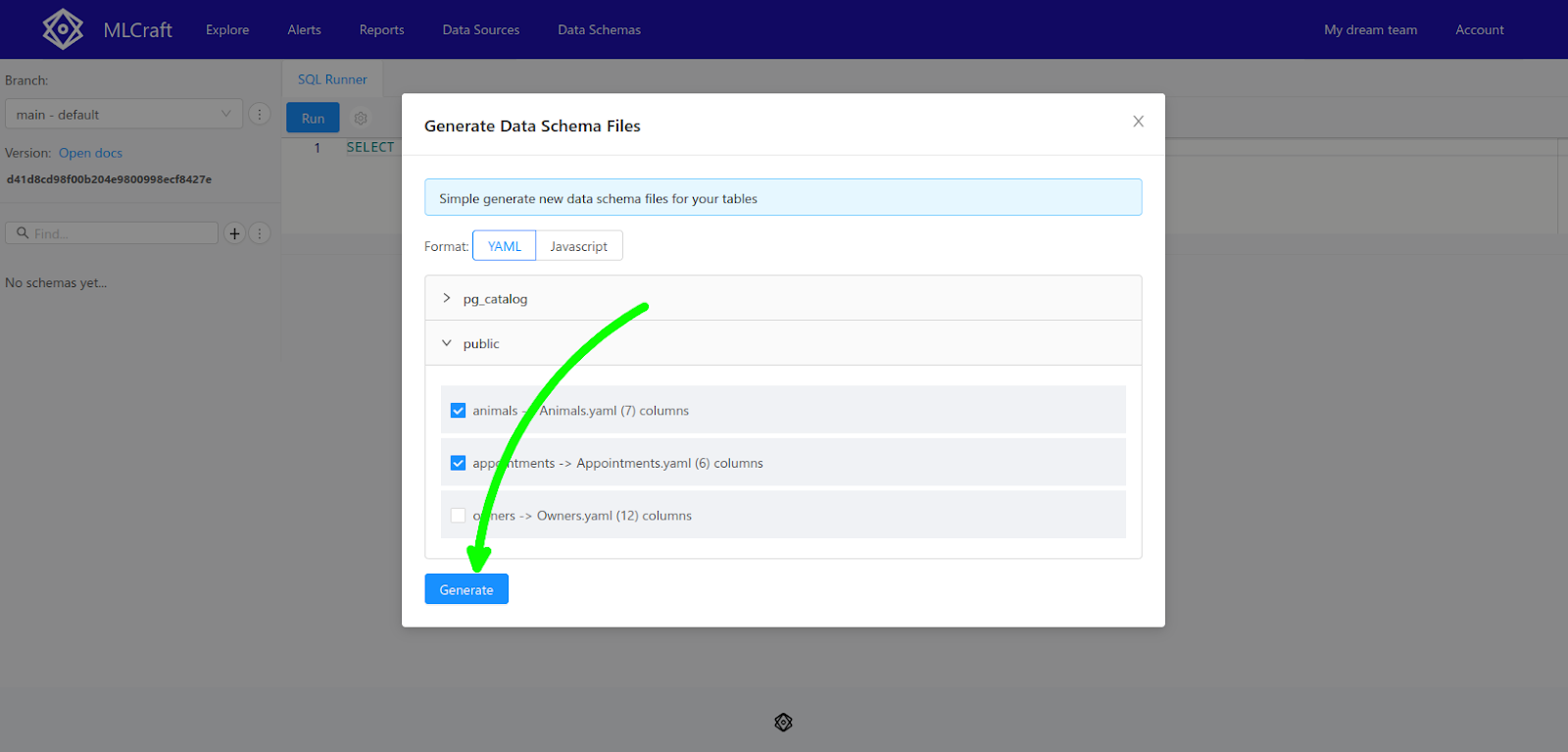
Теперь вы должны увидеть сгенерированные файлы схемы данных в правом столбце. Вы можете свободно редактировать свои схемы данных по мере необходимости, добавляя и удаляя меры и измерения. Все ваши изменения будут отслеживаться системой контроля версий.
Заключительные действия: Закройте раздел
Задача: «Контроль версий»
- Условия, при соблюдении которых возможно выполнение операции:Успешная установка системы.
- Подготовительные действия: Не требуются.
- Затрачиваемые ресурсы: 1 минута.
Основные действия в требуемой последовательности:
1. Чтобы просмотреть сохраненные версии, откройте выпадающее меню, расположенное в левом верхнем углу страницы, и выберите опцию «Show versions» (как показано на скриншоте ниже).
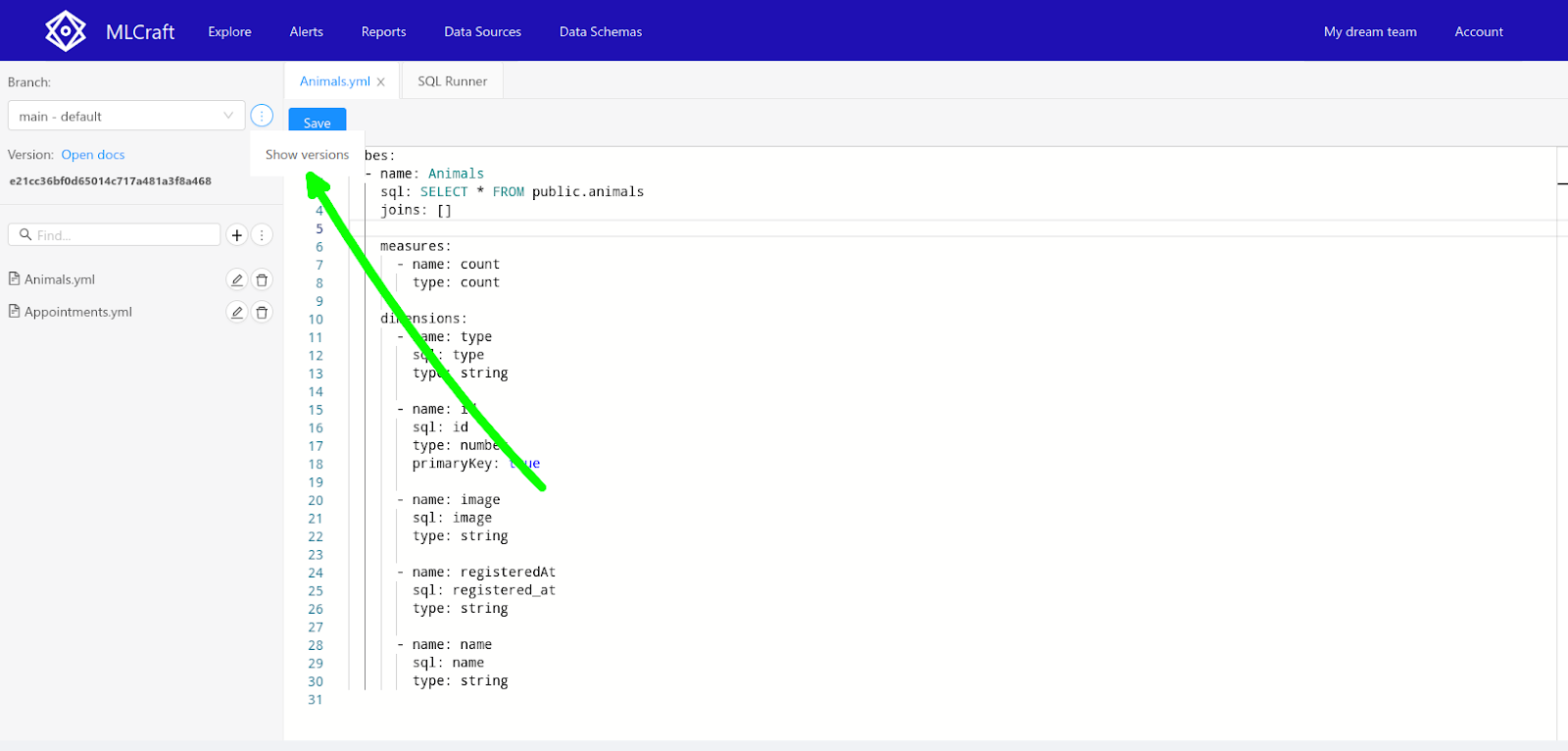
2. В открывшемся окне вы увидите все сохраненные версии схем данных (как показано на скриншоте ниже). Развернув строки, вы можете просмотреть файлы и их содержимое. Чтобы вернуться к определенной версии, просто нажмите кнопку «Восстановить» рядом с ней, и она станет текущей версией.
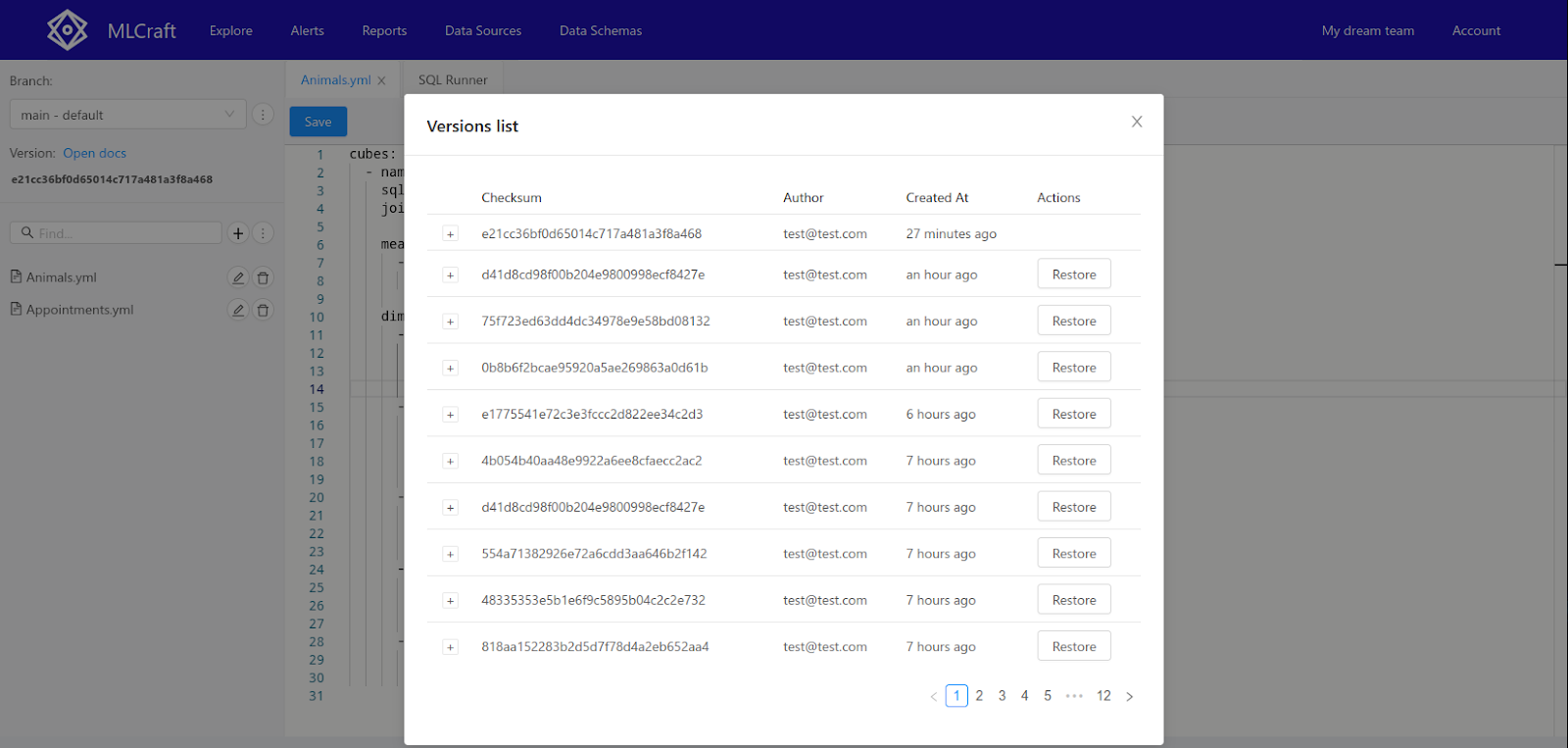
3. Кроме того, система управления версиями позволяет создавать отдельные ветви версий, что может помочь вам переключаться между версиями более эффективно, чем восстановление версий в одной ветви.
4. Чтобы создать ветку, откройте список ветвей, расположенный в левом верхнем углу страницы, введите в поле название новой ветви и нажмите кнопку со значком плюса.
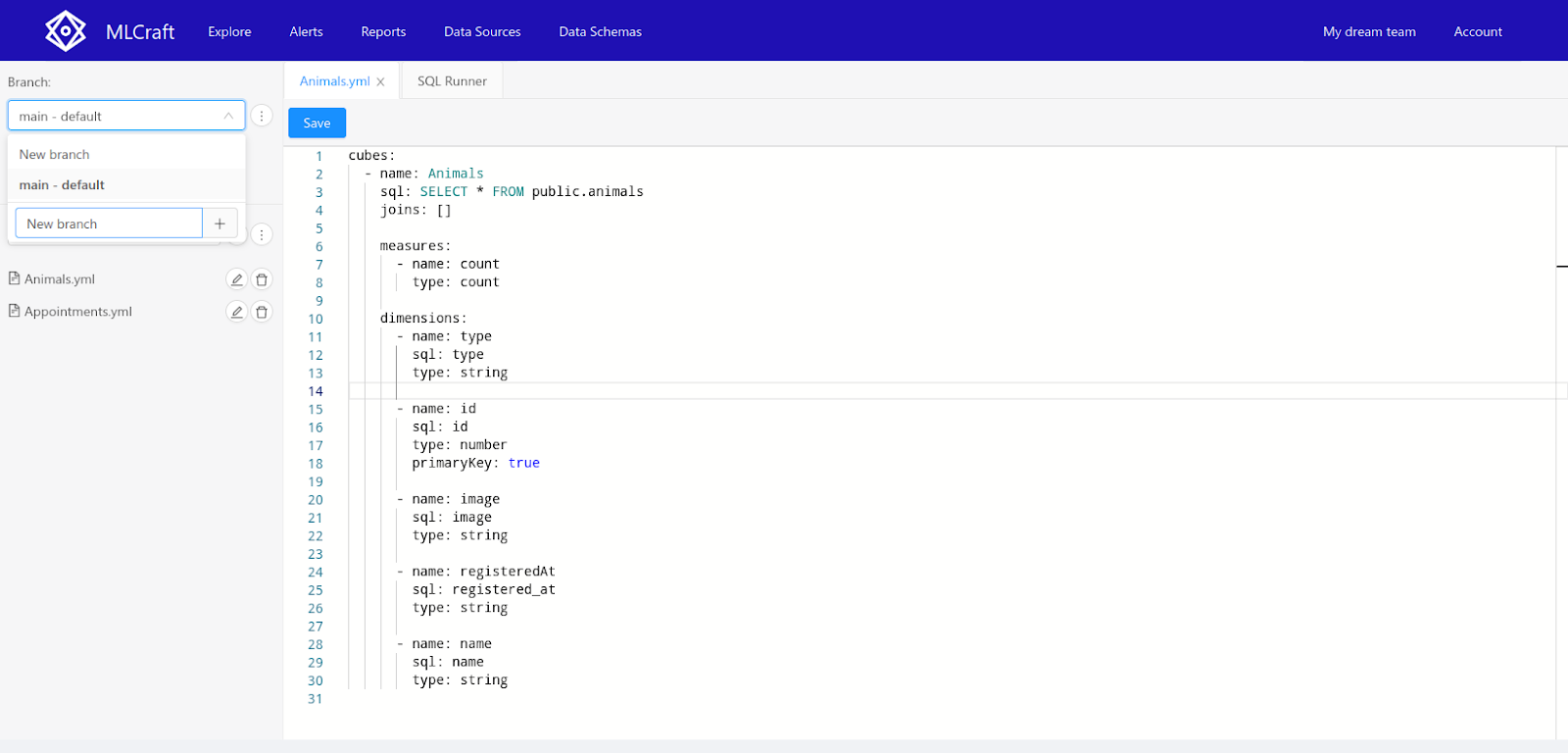
5. Это создаст новую ветвь с текущим состоянием. Для работы с новой веткой нужно переключиться на нее, а затем сделать ее веткой по умолчанию, нажав кнопку «Set as a default» (показана на скриншоте).
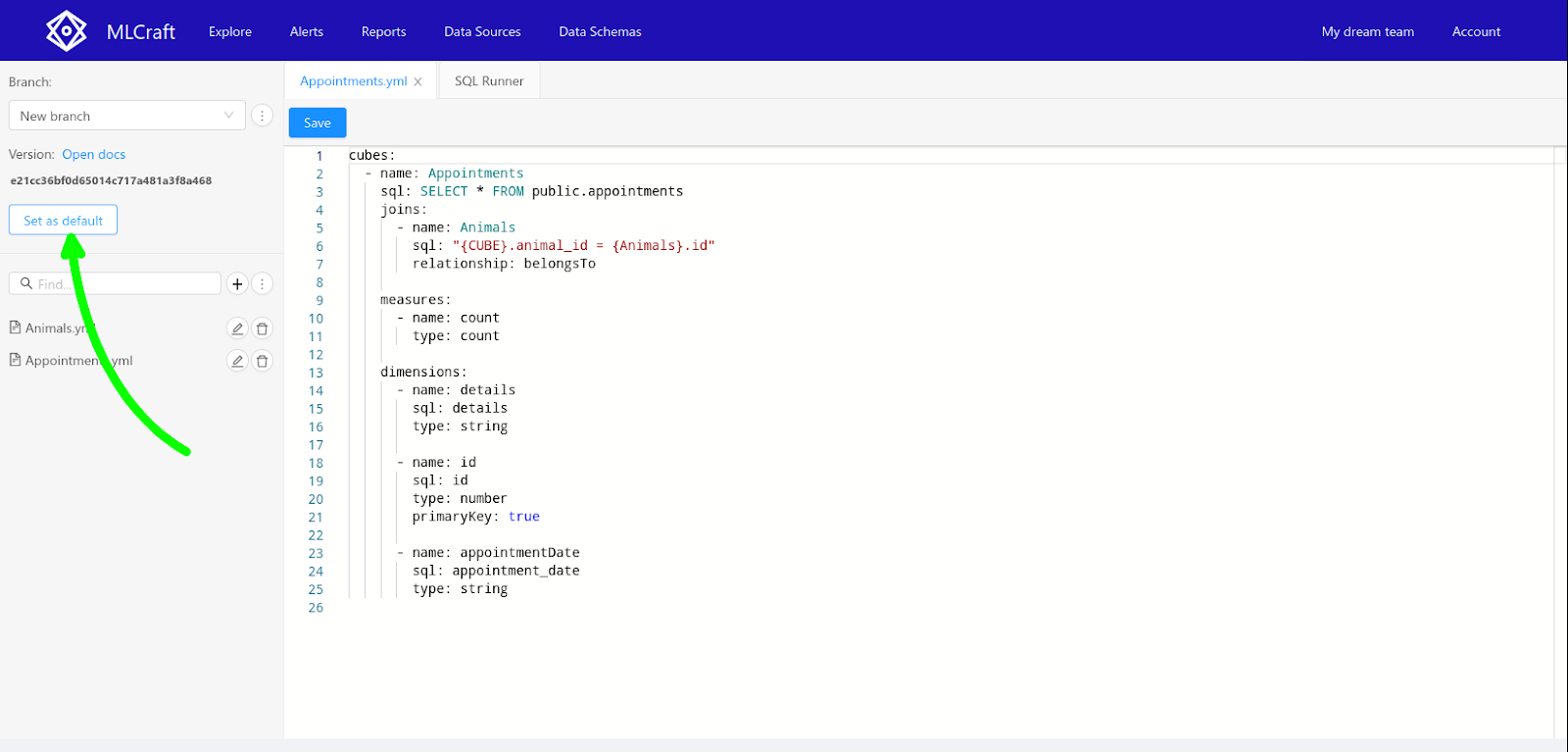
Заключительные действия: Закройте раздел
Задача: «Создание оповещения»
- Условия, при соблюдении которых возможно выполнение операции:Успешная установка системы.
- Подготовительные действия: Не требуются.
- Затрачиваемые ресурсы: 1 минута.
Основные действия в требуемой последовательности:
1. Нажмите кнопку «Create» на странице «Alerts».
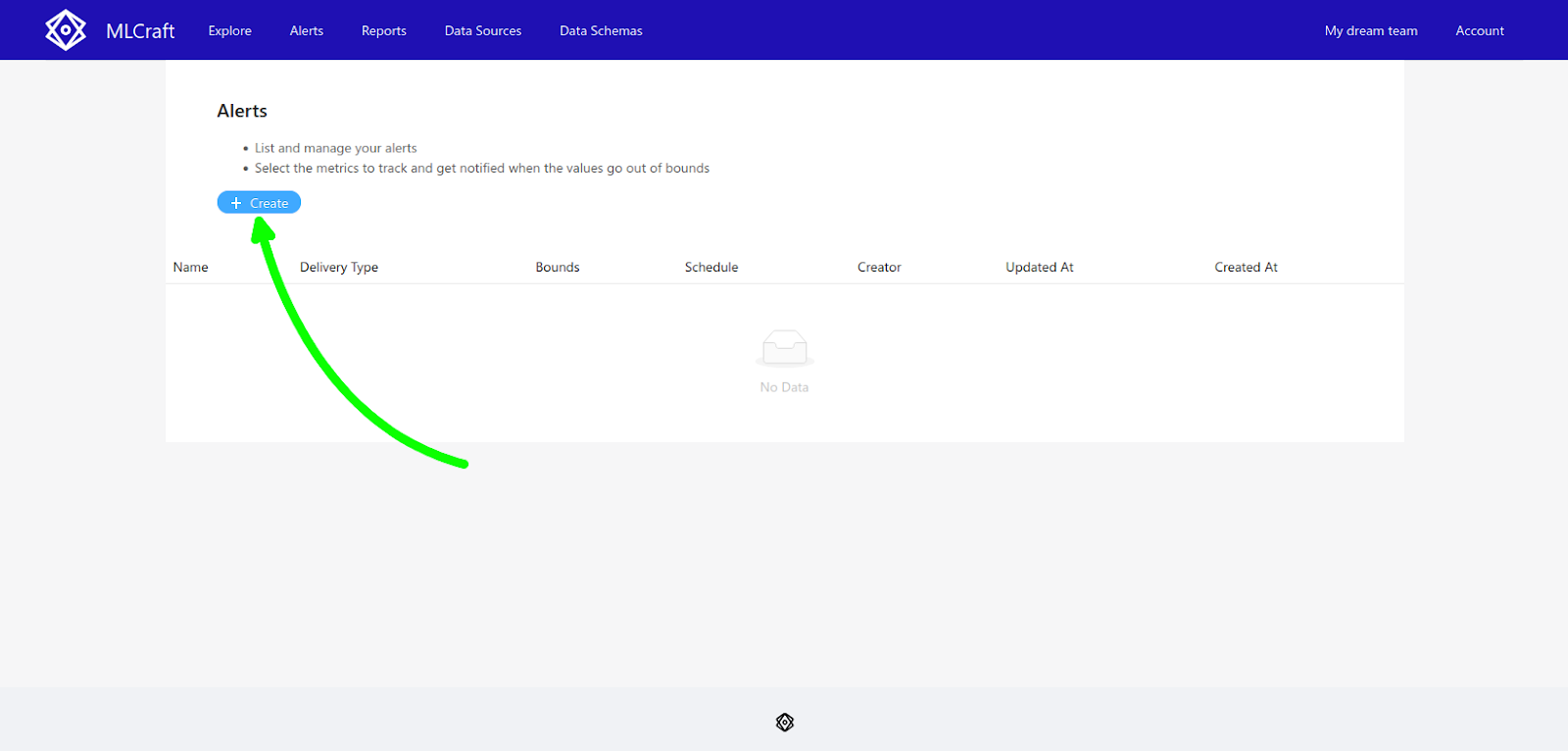
2. Выберите пункт назначения, куда будут отправляться оповещения. Вы можете выбрать между Webhook, Slack или электронной почтой в зависимости от ваших предпочтений и интеграций.
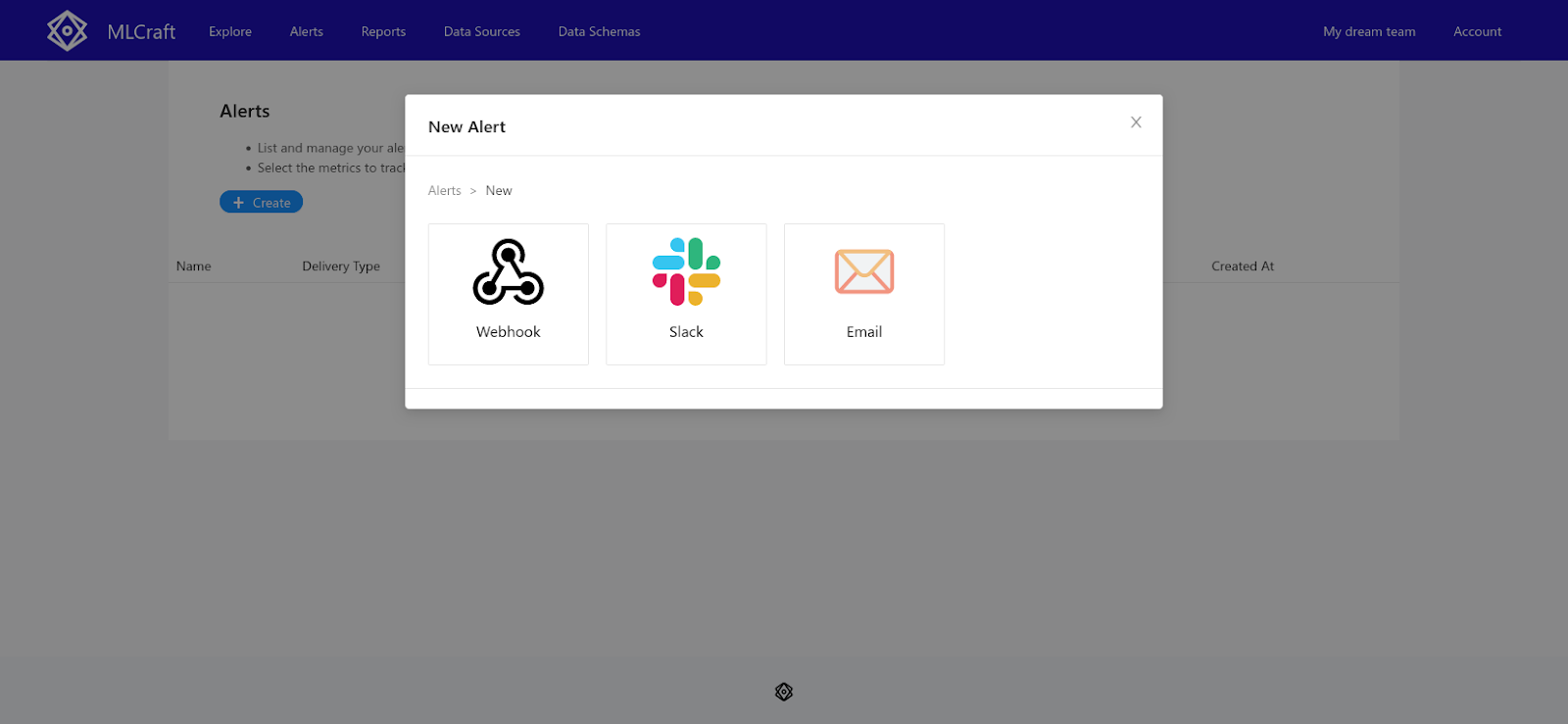
3. Заполните форму оповещения, указав следующие данные:
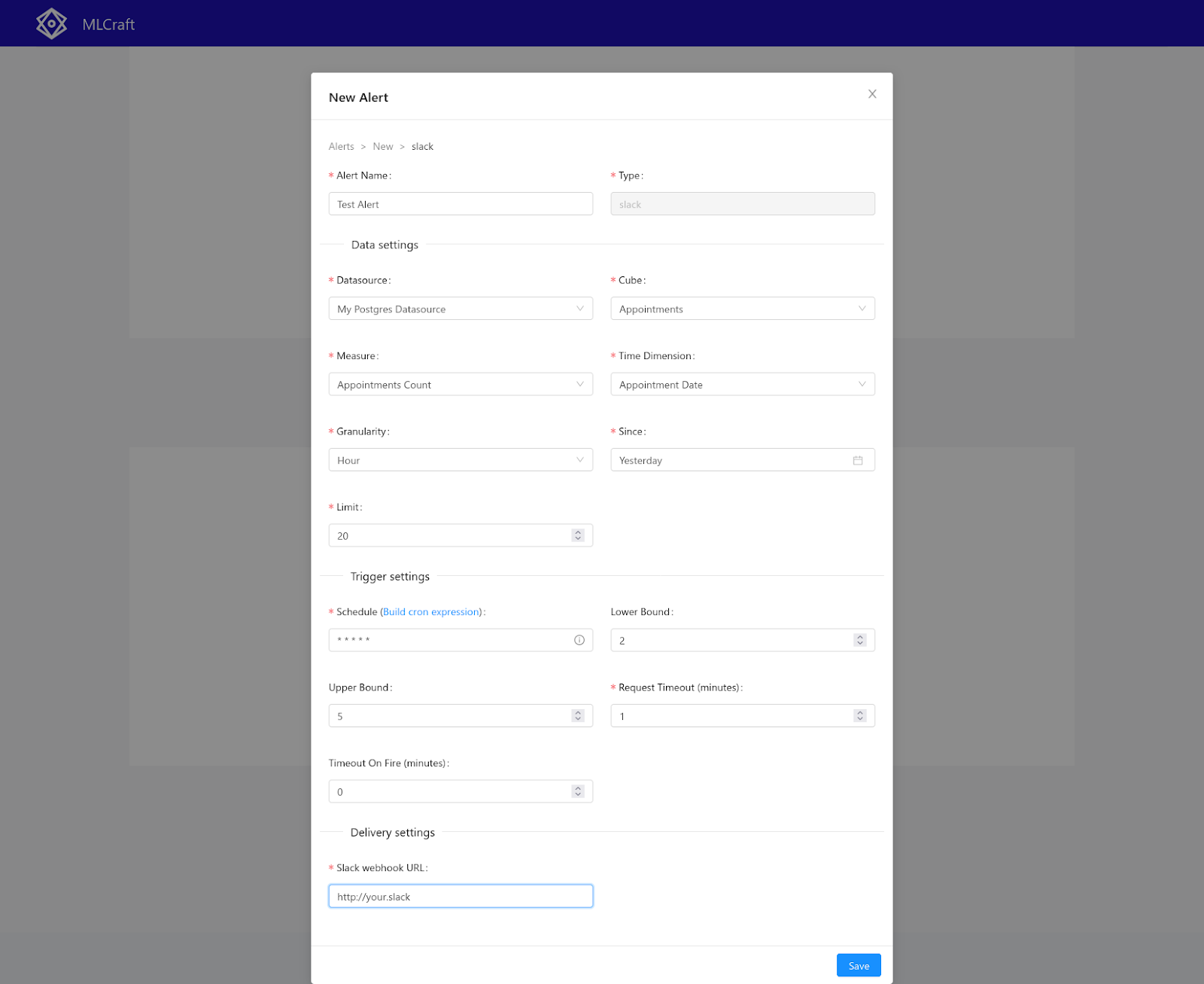
Alert Name: введите имя, определяющее назначение и содержание оповещения.
Настройки данных:
- Datasource: выберите источник данных, из которого оповещение будет извлекать данные.
- Cube: выберите куб, содержащий необходимые метрики и измерения для оповещения.
- Measure: выберите метрику, которую вы хотите отслеживать для запуска оповещения.
- Time Dimension: выберите измерение времени, которое будет использоваться для анализа данных с течением времени.
- Granularity: укажите уровень детализации данных на основе времени (например, день, неделя, месяц).
- Since: Установите начальную точку, с которой начинается анализ данных.
- Limit: укажите максимальное количество записей, которые будут учитываться для оповещения.
Настройки оповещения:
- Schedule: Настройте частоту, с которой будут оцениваться условия оповещения, установив расписание (например, каждый час, ежедневно, еженедельно).
- Lower Bound: установите нижнее пороговое значение, которое инициирует оповещение.
- Upper Bound: установите верхнее пороговое значение, которое инициирует оповещение.
- Request Timeout (minutes): Определите максимальное время, необходимое для завершения запроса данных.
- Тimeout On Fire (minutes): укажите продолжительность, по истечении которой оповещение считается «сработавшим», если условие остается верным.
Настройки доставки: Доступные поля в этом разделе зависят от выбранного способа доставки оповещения. Вот несколько распространенных вариантов:
- Webhook: введите URL-адрес конечной точки веб-перехватчика, куда будут отправляться уведомления об оповещениях.
- Slack: укажите канал Slack или идентификатор пользователя, на который будут доставляться уведомления об оповещениях.
- Email: введите адреса электронной почты получателей, которые будут получать уведомления об оповещениях.
Заключительные действия: После того, как вы завершили настройки, нажмите кнопку «Сохранить», чтобы создать оповещение и начать мониторинг указанных условий.
Задача: «Обзор»
- Условия, при соблюдении которых возможно выполнение операции: Успешная установка системы.
- Подготовительные действия: Не требуются.
- Затрачиваемые ресурсы: 1 минута.
Основные действия в требуемой последовательности:
1. Для начала работы необходимо выбрать необходимые меры и размеры (зона 1 на скриншоте ниже).
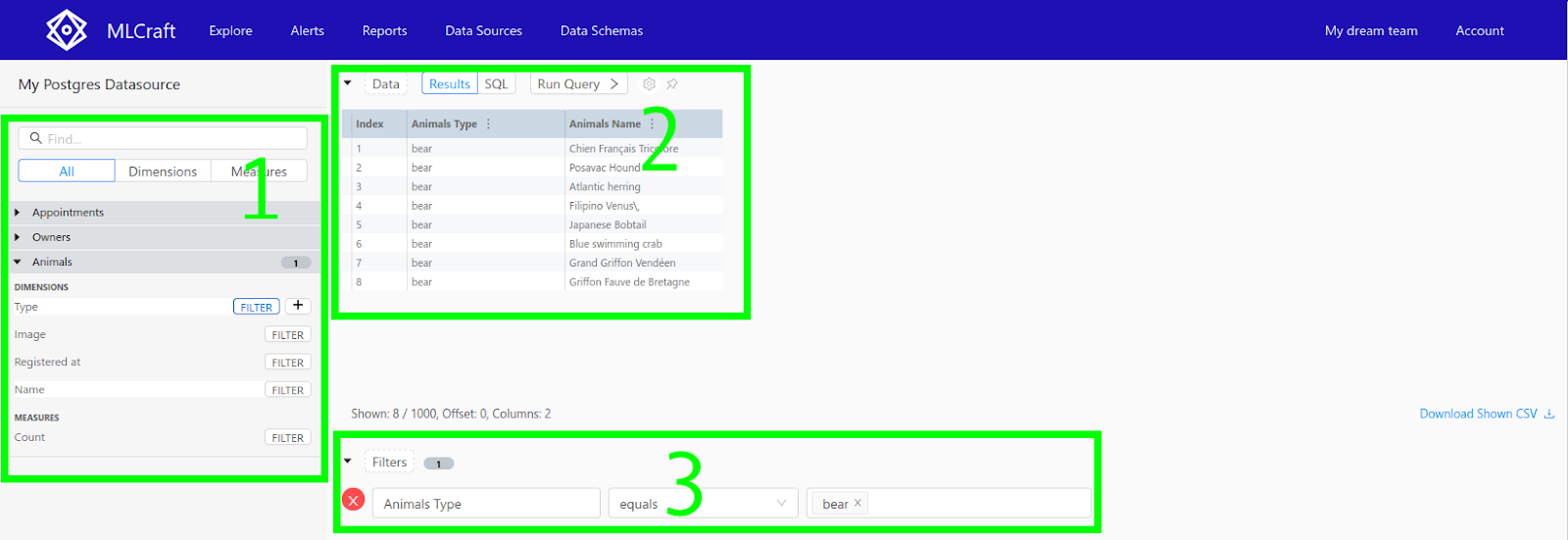
2. При необходимости вы можете настроить фильтры, нажав кнопку “Filter” и указав условия (зона 3 на скриншоте).
3. Чтобы запросить данные, нажмите кнопку «Run query» (в верхней части зоны 2). После того, как запрос будет выполнен, вы увидите таблицу с данными. Дополнительные настройки запросов и таблиц можно найти в меню, доступ к которому можно получить, щелкнув значок шестеренки рядом с кнопкой запроса. Вы также можете просмотреть запрос, созданный системой, переключив представление результатов слева от кнопки запроса.
Заключительные действия: закрыть раздел
Задача: «Создание отчета»
- Условия, при соблюдении которых возможно выполнение операции: Успешная установка системы.
- Подготовительные действия: Не требуются.
- Затрачиваемые ресурсы: 1 минута.
Основные действия в требуемой последовательности:
1. Нажмите кнопку «Create» на странице «Reports».
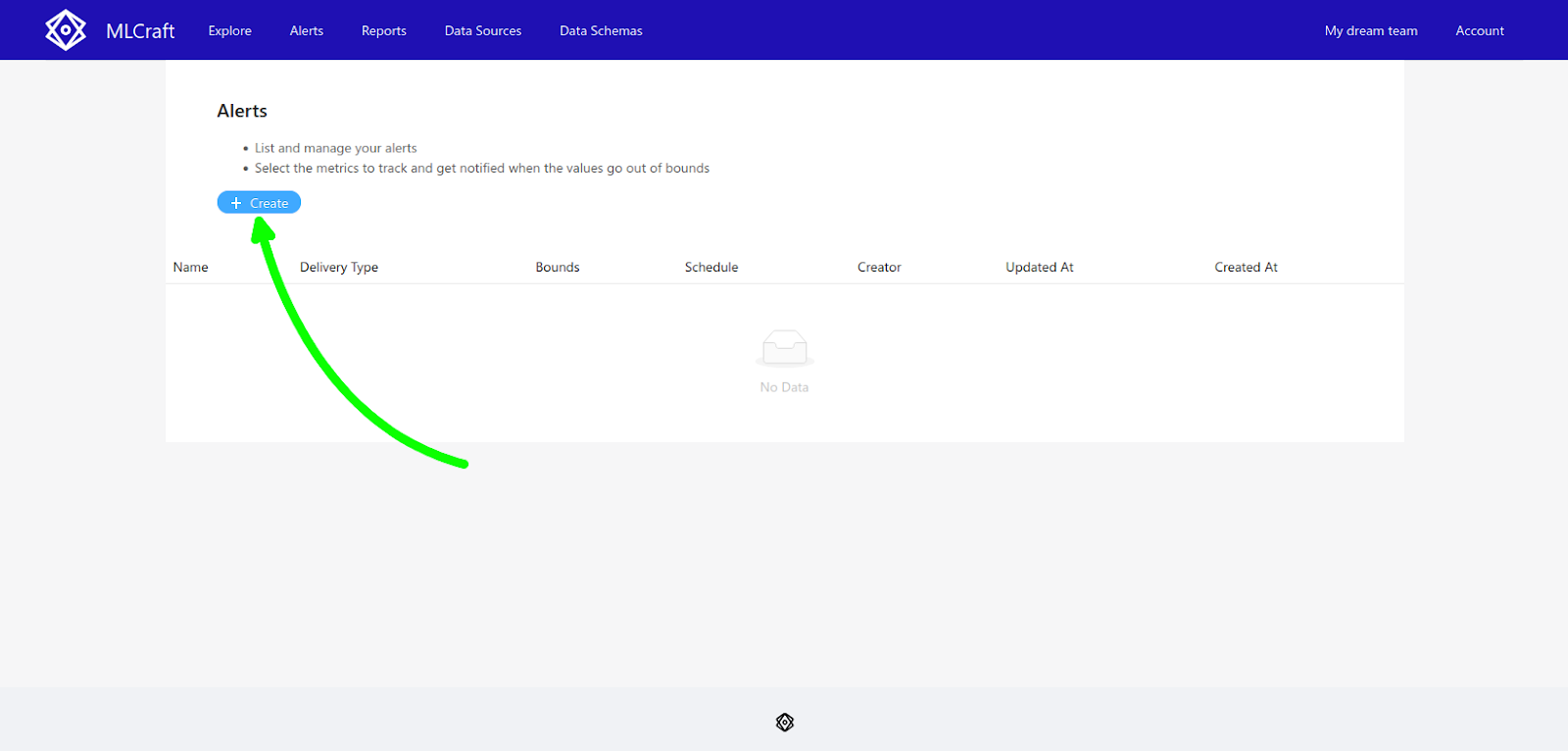
2. Выберите пункт назначения, куда будут отправляться оповещения. Вы можете выбрать между Webhook, Slack или электронной почтой в зависимости от ваших предпочтений и интеграций.
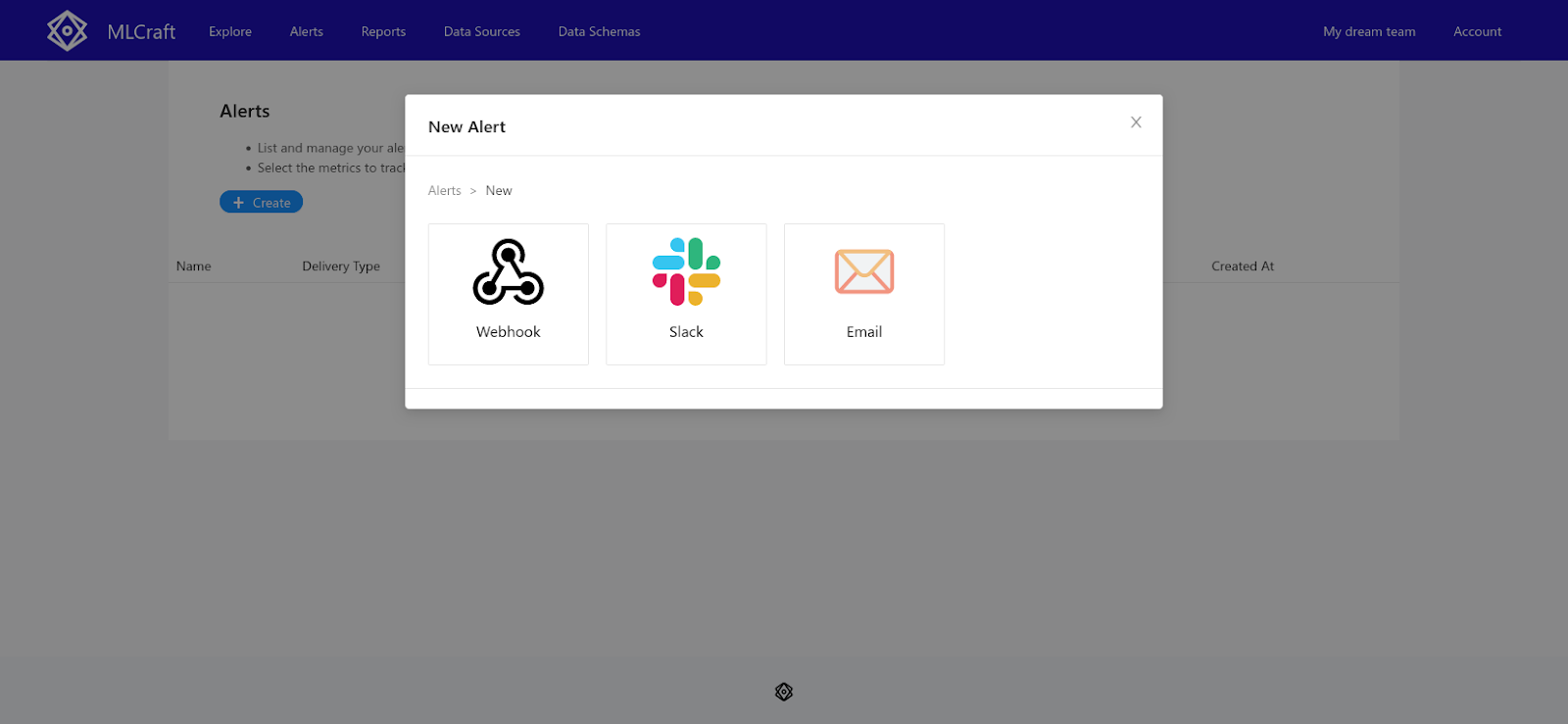
3. Заполните форму оповещения, указав следующие данные:
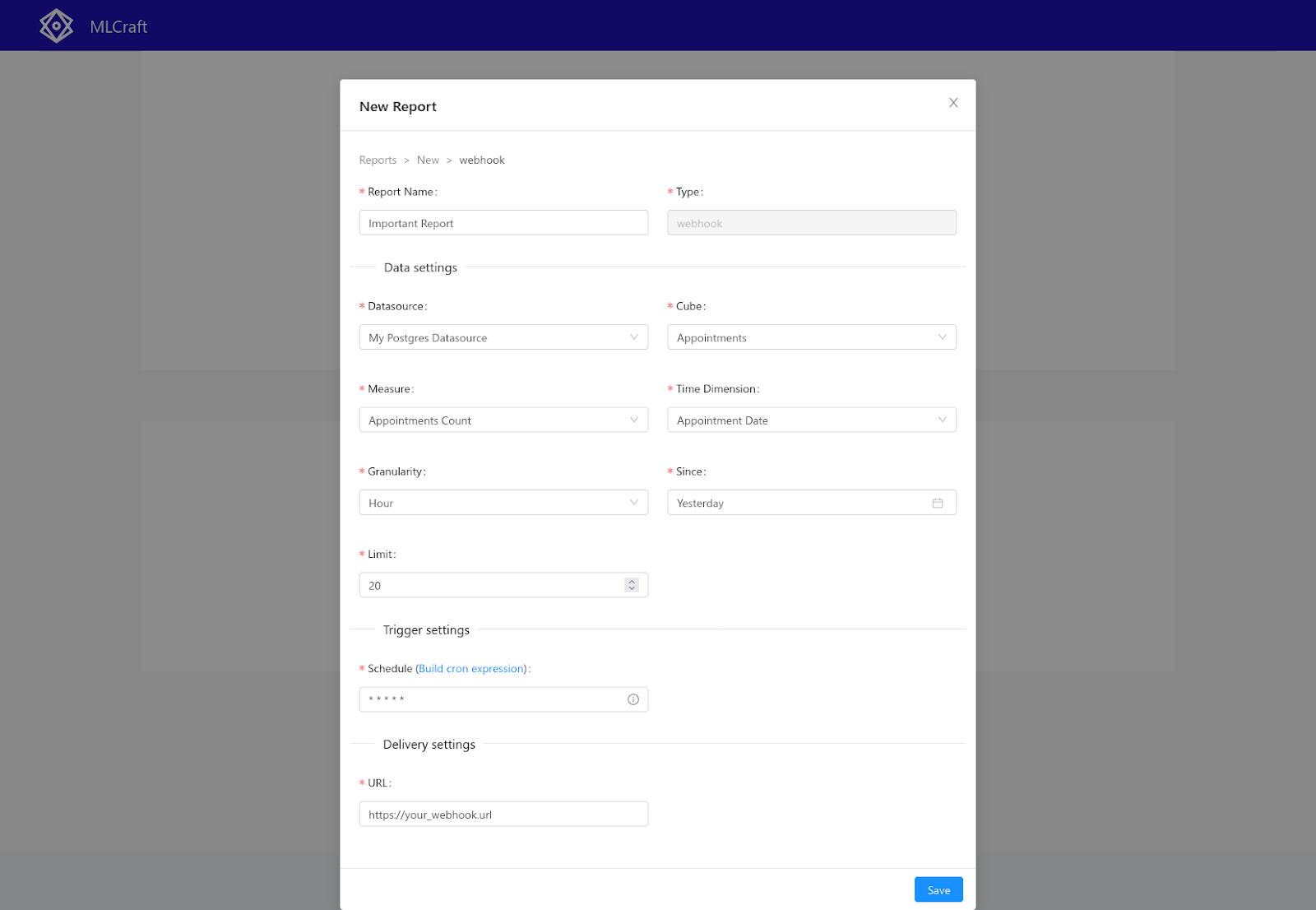
Report Name: введите имя, определяющее назначение и содержание оповещения.
Настройки данных:
- Datasource: выберите источник данных, из которого отчет будет извлекать данные.
- Cube: выберите куб, содержащий необходимые метрики и измерения для отчета.
- Measure: выберите метрику, которую вы хотите проанализировать в отчете.
- Time Dimension: выберите измерение времени, которое будет использоваться для разбивки данных во времени.
- Granularity: укажите уровень детализации данных на основе времени (например, день, неделя, месяц).
- Since: Установите начальную точку, с которой начинается анализ данных.
- Limit: укажите максимальное количество записей, отображаемых в отчете.
Настройки триггера:
- Schedule: Настройте частоту, с которой будет выполняться отчет, установив расписание (например, ежедневно, еженедельно, ежемесячно).
Настройки доставки: Доступные поля в этом разделе зависят от выбранного способа доставки отчета. Вот несколько распространенных вариантов:
- Webhook: введите URL-адрес конечной точки веб-перехватчика, куда будет отправлен отчет.
- Slack: укажите канал Slack или идентификатор пользователя, на который будет доставлен отчет.
- Email:введите адреса электронной почты получателей, которые получат отчет.
Заключительные действия: нажмите кнопку «Save» и закройте раздел
Задача: «Запись журнала»
- Условия, при соблюдении которых возможно выполнение операции: Успешная установка системы.
- Подготовительные действия: Не требуются.
- Затрачиваемые ресурсы: 1 минута.
Основные действия в требуемой последовательности:
1. Перейдите на страницу «Logs» в интерфейсе проекта.
2. Просмотрите список журналов, который содержит такие сведения, как сведения о запросе, время выполнения, метки времени начала и окончания, а также фактический обрабатываемый запрос.
3. Нажмите на запись журнала, чтобы развернуть ее и получить доступ к дополнительной технической информации, если таковая имеется.
4. Используйте журналы в качестве ресурса для устранения неполадок, оптимизации производительности и
получения аналитических сведений о внутренней работе службы Cube.js.
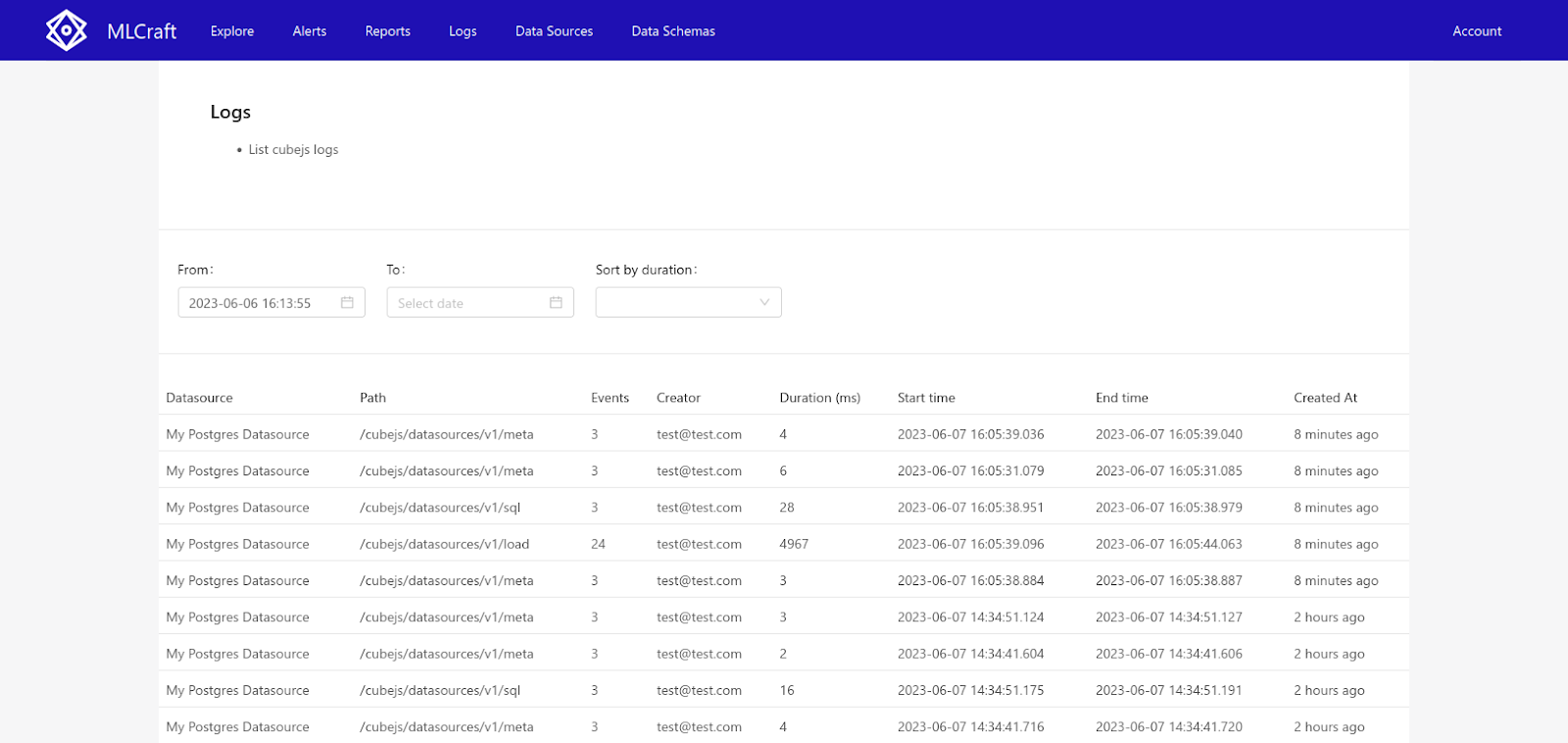
Заключительные действия: закройте раздел
Задача: «Добавление участника команды»
- Условия, при соблюдении которых возможно выполнение операции: Успешная установка системы.
- Подготовительные действия: Не требуются.
- Затрачиваемые ресурсы: 1 минута.
Основные действия в требуемой последовательности:
1. Наведите курсор на свою учетную запись в правом верхнем углу страницы.
2. В выпадающем меню выберите «Команда».
На странице Группа можно выполнить следующие действия:
1. Пригласите новых пользователей присоединиться к команде, указав их адреса электронной почты.
2. Назначьте роли и уровни доступа членам команды. Роли могут различаться в зависимости от системы управления доступом.
3. Управляйте доступом к определенным функциям и ресурсам проекта для каждого члена команды.
4. Просматривайте и управляйте списком членов команды, включая информацию об их ролях.
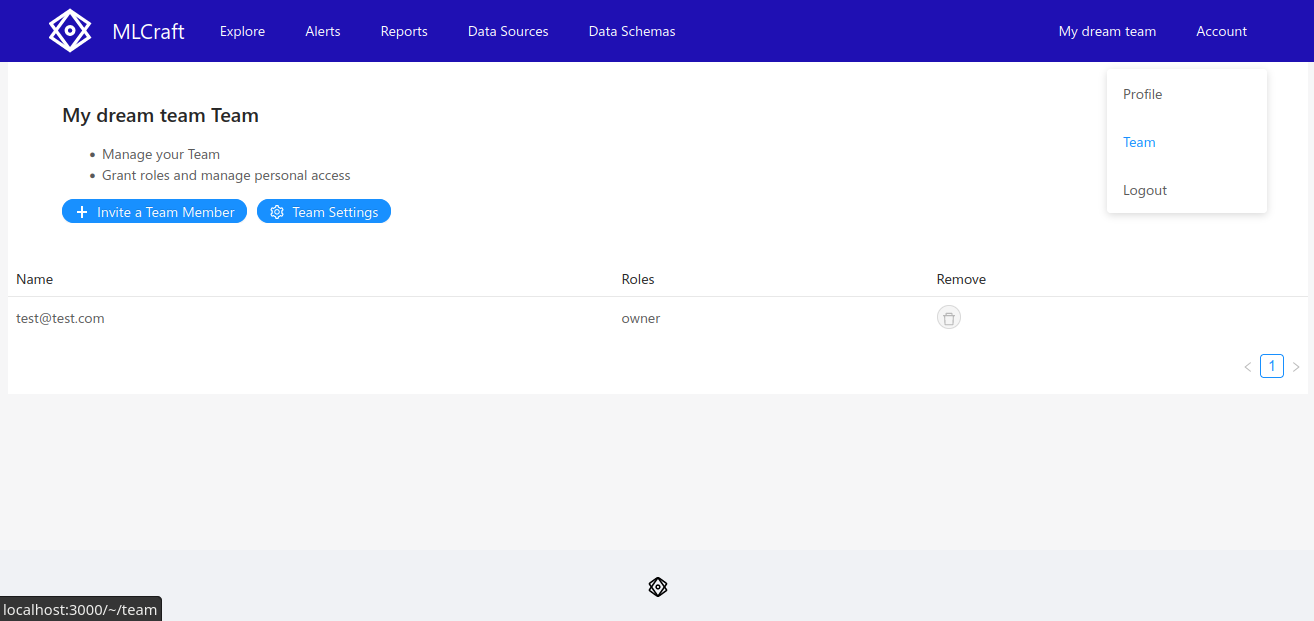
Заключительные действия: закройте раздел